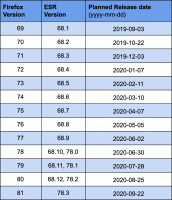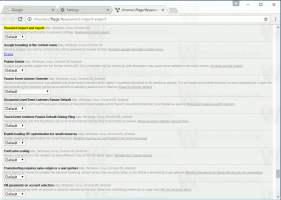Windows 11 Agregar o quitar aplicaciones de inicio
A continuación, se explica cómo agregar o eliminar aplicaciones de inicio en Windows 11 para administrar los elementos de inicio. Cuantas más aplicaciones tenga en el inicio automático, más tiempo tardará el sistema operativo en preparar su espacio de trabajo, escritorio y accesos directos.
Anuncio publicitario
En este artículo, revisaremos algunas formas básicas de administrar aplicaciones de inicio en Windows 11, para que pueda organizar su trabajo de manera eficiente. Cuando enciende su computadora, es útil tener algún software para que se inicie automáticamente. Outlook es un excelente ejemplo, ya que consultar el correo electrónico suele ser el primer paso después de iniciar sesión en su cuenta. Hay varias formas de agregar o eliminar un programa de la lista de software que se ejecuta automáticamente con el sistema operativo.
Agregar o quitar aplicaciones de inicio en Windows 11
Los lugares más comunes para hacer que una aplicación se inicie automáticamente son el menú Inicio Puesta en marcha carpeta y Registro. Estas ubicaciones también se pueden utilizar para evitar que las aplicaciones se ejecuten automáticamente. Además, se pueden utilizar para iniciar automáticamente aplicaciones para todos los usuarios o solo para el usuario actual. Windows 11 tiene opciones relacionadas con el inicio en el Administrador de tareas y Configuración. Utilizándolos, puede simplemente deshabilitar o habilitar programas de inicio automático con un par de clics. Veamos las opciones disponibles.
Agregar aplicaciones a la carpeta de inicio
La mejor manera de agregar una aplicación al inicio es poner su acceso directo a la carpeta Inicio. La carpeta está ubicada físicamente en la siguiente ruta: C: \ Usuarios \ Su nombre de usuario \ AppData \ Roaming \ Microsoft \ Windows \ Menú Inicio \ Programas \ Inicio.
Haz lo siguiente.
- prensa Ganar + R en el teclado y escriba
shell: inicioen el cuadro Ejecutar. Esta comando de shell abrirá la carpeta de Inicio.
- Copie un acceso directo a una aplicación en esta ubicación para que comience con Windows 11.

- Además, puede arrastrar y soltar un archivo ejecutable, pero mantenga presionada la Alt presiona la tecla mientras lo arrastra. Esto creará un nuevo acceso directo a su archivo exe.
Así es como agrega accesos directos a la carpeta de Inicio.
Alternativamente, puede agregar una aplicación al Inicio en Windows 11 en el Registro.
Agregar aplicaciones de inicio en el registro de Windows 11
- Abre el Editor de registro aplicación; prensa Ganar + R y escriba
regeditpara eso. - Vaya a la siguiente clave:
HKEY_CURRENT_USER \ Software \ Microsoft \ Windows \ CurrentVersion \ Run. Allí encontrará elementos de inicio existentes (si los hay) para el usuario actual. - Haga clic con el botón derecho en el panel izquierdo y seleccione Nuevo -> Valor de cadena.
- Establezca su nombre con el nombre de la aplicación que desea agregar al inicio, p. Ej. "Bloc".
- Establezca sus datos de valor en la ruta completa de la aplicación que desea cargar al inicio.

- Repita los 3-5 pasos anteriores para todas las aplicaciones que desee que se inicien automáticamente con Windows.
La próxima vez que encienda la computadora, las aplicaciones especificadas se cargarán automáticamente.
Agregar aplicaciones al inicio para todos los usuarios
También puede hacer que algunas aplicaciones se carguen automáticamente para todos los usuarios. El método es prácticamente el mismo que agregar una aplicación para el usuario actual. Afortunadamente, Windows 11 no desaprobó esta práctica opción. Todo lo que necesita hacer es abrir la carpeta de Inicio común o la rama del Registro que lee el sistema operativo independientemente de quién esté iniciando sesión.
Para agregar una aplicación al inicio para todos los usuarios, haga lo siguiente.
- prensa Ganar + R y escriba
shell: Inicio comúnen el cuadro de diálogo Ejecutar; prensa Ingresar.
- Esto abrirá la siguiente carpeta:
C: \ ProgramData \ Microsoft \ Windows \ Menú Inicio \ Programas \ Inicio. Coloque aquí un acceso directo para una o más aplicaciones que desee iniciar automáticamente.
- Si se le solicita, haga clic en Continuar.
- Alternativamente, abra el
regeditherramienta (Ganar + R >regedit> Ingresar) y navegue hasta la siguiente tecla:HKEY_LOCAL_MACHINE \ SOFTWARE \ Microsoft \ Windows \ CurrentVersion \ Run. - Cree aquí un nuevo valor de cadena para una o varias aplicaciones que desea iniciar automáticamente para todos los usuarios. Para cada valor, especifique la ruta completa al archivo ejecutable de la aplicación correspondiente.

Ahora sabe cómo agregar aplicaciones de inicio en Windows 11. Del mismo modo, puede eliminar las aplicaciones no deseadas para que no se inicien automáticamente.
Eliminar aplicaciones de inicio en Windows 11
Dependiendo de cómo haya configurado su aplicación para que se inicie con Windows, es posible que deba eliminar su entrada del Registro o eliminar su acceso directo de la carpeta Inicio.
Eliminar una aplicación de la carpeta de inicio
- Abra el Explorador de archivos con el Ganar + mi atajo.
- Navega al
C: \ Usuarios \ Su nombre de usuario \ AppData \ Roaming \ Microsoft \ Windows \ Menú Inicio \ Programas \ Iniciopara la carpeta de inicio del usuario actual. Utilizar elshell: Iniciocomando para abrirlo más rápido. - Elimine todos los accesos directos a las aplicaciones que desee eliminar de la Puesta en marcha carpeta.

- Si la aplicación se inicia para todos los usuarios, navegue hasta la carpeta
C: \ ProgramData \ Microsoft \ Windows \ Menú Inicio \ Programas \ Inicio. El comando correspondiente esshell: Inicio común.
- Del mismo modo, elimine los accesos directos no deseados y redundantes de aquí.
Ahora, vayamos al Registro y eliminemos las claves allí.
Eliminar una aplicación del inicio en el registro
- Abre el Editor de registro aplicación; prensa Ganar + R y escriba
regediten el cuadro Ejecutar. - Para eliminar una aplicación del inicio para el usuario actual, abra el
HKEY_CURRENT_USER \ Software \ Microsoft \ Windows \ CurrentVersion \ Runllave. - A la izquierda, busque un valor que represente la aplicación que desea evitar que se inicie con Windows 11 y haga clic con el botón derecho.
- Seleccione Borrar desde el menú contextual.

- Si ha agregado la entrada de su aplicación para todos los usuarios, repita los pasos 2-3 debajo de la clave
HKEY_LOCAL_MACHINE \ SOFTWARE \ Microsoft \ Windows \ CurrentVersion \ Run.
- Ahora puede cerrar el editor del Registro.
Además de las aplicaciones clásicas, Windows 11 incluye un montón de aplicaciones de la Tienda y puedes instalar más. Veamos cómo administrar el inicio de esas aplicaciones.
Agregar o quitar aplicaciones de la tienda desde el inicio en Windows 11
- Abre el Ajustes aplicación usando la Ganar + I atajo de teclado.
- Haga clic en Aplicaciones a la izquierda, luego haga clic en Puesta en marcha A la derecha.
-
 En la página siguiente, encienda o apague el interruptor de palanca para las aplicaciones que desea agregar o quitar del inicio bajo el Aplicaciones de inicio lista.
En la página siguiente, encienda o apague el interruptor de palanca para las aplicaciones que desea agregar o quitar del inicio bajo el Aplicaciones de inicio lista.
- Ahora puede cerrar la aplicación Configuración.
Lo mismo se puede hacer en las opciones avanzadas de la aplicación. Hay una opción especial "Se ejecuta al iniciar sesión" que está disponible para las aplicaciones de la Tienda que admiten un permiso de inicio automático.
Administrar la opción "Se ejecuta al iniciar sesión" en las opciones avanzadas de la aplicación
- Abre el Ajustes aplicación con el Ganar + I tecla de acceso rápido o usando cualquier otro método que desee.
- A la izquierda, seleccione Aplicaciones. En el panel derecho, haga clic en Aplicaciones y funcionalidades.
- Busque la aplicación que desea habilitar o deshabilitar Empezar al iniciar sesión opción.
- Haga clic en el botón de los tres puntos verticales para ver más acciones y seleccione Opciones avanzadas.

- En la página siguiente, encienda o apague el Se ejecuta al iniciar sesión opción por lo que quieres.
Sin embargo, es posible que algunas de las aplicaciones de la Tienda falten en la lista de "Aplicaciones de inicio" en Configuración, pero es posible que deba realizar el inicio automático. Supongamos que desea que la aplicación de cámara incorporada se inicie automáticamente, pero no admite dicha función en Configuración. Te mostraré una solución.
Agregar una aplicación de la tienda al inicio manualmente
- Abra el menú Inicio y haga clic en el botón "todas las aplicaciones".
- En la lista de aplicaciones de la Tienda, busque la aplicación que desea iniciar automáticamente, diga Cámara.
- Arrastre y suelte la entrada de la aplicación desde el menú Inicio al escritorio para crear un acceso directo a esa aplicación.

- Ahora, abra la carpeta de Inicio usando el
shell: Iniciomando. - Mueva el acceso directo del escritorio al
C: \ Usuarios \ Su nombre de usuario \ AppData \ Roaming \ Microsoft \ Windows \ Menú Inicio \ Programas \ Iniciocarpeta.
- La próxima vez que inicie sesión, Windows 11 iniciará esa aplicación automáticamente.
Estás listo.
Además de la aplicación Configuración, el buen viejo Administrador de tareas se puede utilizar para administrar aplicaciones de inicio en Windows 11. Allí, puede utilizar el Puesta en marcha pestaña para evitar permanentemente que una aplicación se inicie con Windows, o volver a habilitar la aplicación deshabilitada.
Habilitar o deshabilitar una aplicación de inicio con el Administrador de tareas
- Abra el Administrador de tareas (control + Cambio + Esc).
- Si lo tiene en modo compacto, haga clic en Más detalles.

- Cambie al Puesta en marcha pestaña.
- Seleccione una aplicación de la lista que desee eliminar del inicio y haga clic en Desactivar.
- Del mismo modo, seleccione una aplicación deshabilitada que desee que comience con Windows 11 y haga clic en Habilitar.
¡Estás listo!
Consejo: puede abrir el Inicio directamente en el Administrador de tareas. Para eso, presione Ganar + R diálogo y escriba taskmgr / 0 / inicio en el cuadro Ejecutar. Esto abrirá la aplicación Administrador de tareas directamente en la carpeta de inicio. También puede crear un acceso directo a este comando, como cubierto aquí.

Bueno, los métodos anteriores revisan las ubicaciones de inicio ampliamente utilizadas que utilizan la mayoría del software de consumo. De hecho, Windows 11 admite muchas más ubicaciones de inicio. Te recomiendo que siempre tengas la herramienta Sysinternals Autoruns en cualquier lugar de tu disco. Esa aplicación es un cuchillo suizo cuando se trata de administrar el inicio de Windows. Decpite el nombre, Sysinternals ahora es parte de Microsoft, por lo que es una aplicación de primera necesidad.
Administre las aplicaciones de inicio de Windows 11 con Sysinternals Autoruns
Descargue la herramienta Autoruns de Sysinternals desde aquí: Autoruns para Windowsy ejecútelo.

Advertencia: Autoruns es una herramienta para usuarios avanzados. Si ve alguna aplicación que no comprende lo que hace, no la desactive. Autoruns asume que sabe lo que está haciendo. De lo contrario, sus acciones pueden afectar la estabilidad y confiabilidad del sistema operativo.
En la pestaña "Todo", verá prácticamente información sobre cada una de las aplicaciones de inicio que se ejecutan automáticamente en su computadora.
Descubrirá que también hay una serie de tareas programadas que inician una gran cantidad de software integrado y de terceros en el inicio. También hay "servicios" y varias ubicaciones de registro adicionales que Windows procesa cuando se inicia la computadora y cuando el usuario inicia sesión.
Aquí puede verificar cuidadosamente lo que hace cada entrada y deshabilitar cualquier cosa no deseada simplemente desmarcando esta o aquella entrada.