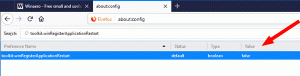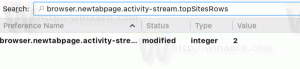Habilite NumLock en la pantalla de inicio de sesión / pantalla de bloqueo de Windows 10
Si la contraseña o el nombre de usuario de su cuenta de Windows incluyen números, es posible que deba utilizar con frecuencia el teclado numérico para ingresarlos. Para eso, debe habilitar NumLock, que puede no estar activado de forma predeterminada en su pantalla de inicio de sesión / pantalla de bloqueo en Windows 10. En este artículo, veremos cómo habilitar Num Lock de forma predeterminada. Este truco también funcionará en Windows 8.1, Windows 8 y Windows 7.
Anuncio publicitario
Habilite NumLock de forma predeterminada en Windows 10, Windows 8, Windows 8.1 y Windows 7
Esto no requiere ningún truco del Registro ni cambios en la configuración del sistema.
Simplemente inicie en la pantalla de inicio de sesión o la pantalla de bloqueo y haga lo siguiente:
- En la pantalla de inicio de sesión / bloqueo, presione la tecla Bloq Num en el teclado para activarlo.
- La pantalla de inicio de sesión contiene un botón de encendido en la esquina inferior derecha. Úselo para reiniciar Windows:
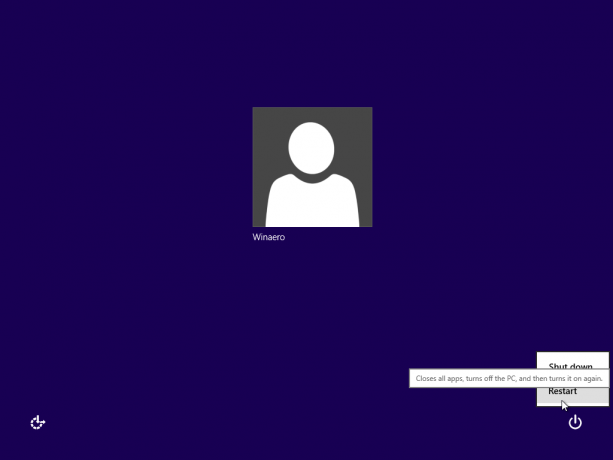
La próxima vez que se inicie Windows, NumLock se habilitará automáticamente. Si este truco no le funciona por alguna razón, pruebe el ajuste del Registro a continuación. Debería funcionar en todas las versiones modernas de Windows, incluidas Windows 10 y Windows 8.x.
Habilite NumLock de forma predeterminada usando el ajuste del registro
Aquí vamos.
- Abierto Editor de registro.
- Vaya a la siguiente clave de registro:
HKEY_USERS \ .DEFAULT \ Panel de control \ Teclado
Consejo: puedes acceder a cualquier clave de registro deseada con un clic.
Si no tiene esta clave de registro, simplemente créela. - Busque el valor de cadena llamado "InitialKeyboardIndicators". En Windows 7, establezca sus datos de valor en 2. En Windows 8 y superior, establezca su valor en 80000002. Una nota para los usuarios de Windows 10: si su Windows 10 no guarda el estado de NumLock después del reinicio, intente establecer el valor "InitialKeyboardIndicators" en 2147483650. Esto activará NumLock en la pantalla de inicio de sesión a partir del siguiente inicio.
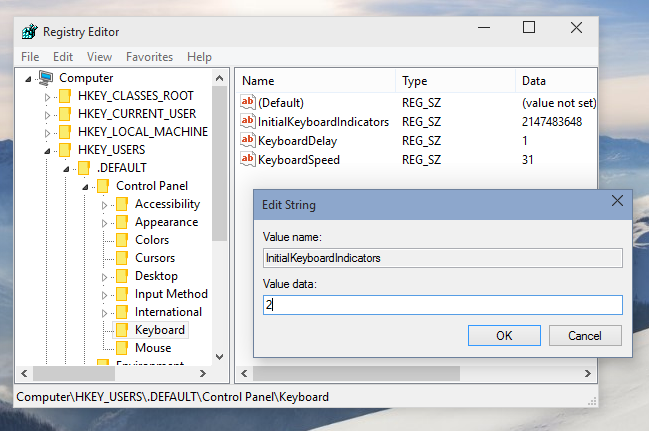
Consejo de bonificación:Usando el parámetro InitialKeyboardIndicators, es posible controlar otras claves además de NumLock. Consulte la tabla para conocer sus posibles valores para Windows 7:
| Valor de InitialKeyboardIndicators | Objetivo |
| 0 | Apague todos los indicadores (NumLock, CapsLock, ScrollLock) |
| 1 | Activar Bloq Mayús |
| 2 | Encienda NumLock |
| 3 | Activar Bloq Mayús y Bloq Num |
| 4 | Activar ScrollLock |
| 5 | Activar CapsLock y ScrollLock |
| 6 | Activar NumLock y ScrollLock |
| 7 | Encienda todos los indicadores (NumLock, CapsLock, ScrollLock) |
Para Windows 8 y superior, debe intentar usar valores como 80000000,80000001,80000002, es decir, agregar 80000000 al valor de Windows 7.
Puede ahorrar tiempo y utilizar Winaero Tweaker en su lugar. Viene con la siguiente característica:

Puedes descargarlo aquí: Descarga Winaero Tweaker.
Eso es todo.