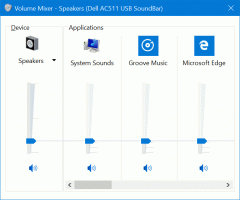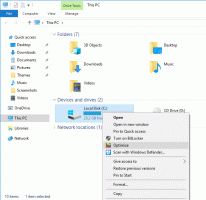Deshabilitar la línea de tiempo en Windows 10 con la directiva de grupo
Las compilaciones recientes de Windows 10 cuentan con una nueva función de línea de tiempo, que permite a los usuarios revisar su historial de actividad y volver rápidamente a sus tareas anteriores. Si no encuentra uso para esta función, veamos cómo deshabilitarla con un ajuste de Registro o con una opción especial de Política de Grupo.
Microsoft hizo disponible la línea de tiempo al público con Windows 10 build 17063 del Sucursal Redstone 4. Según el comunicado de prensa, la compañía está pensando en simplificar cómo puede volver a las cosas en las que estaba trabajando en el pasado. El usuario puede olvidar fácilmente qué sitio o aplicación estaba usando o dónde guardó un archivo. Timeline es una nueva herramienta que permitirá al usuario volver al punto donde lo dejó.
Cómo funciona
La línea de tiempo está integrada con el Vista de tareas función y se puede abrir con un icono de barra de tareas actualizado. Las aplicaciones en ejecución y los escritorios virtuales ahora aparecen sobre el
Área de la línea de tiempo. Los grupos de la línea de tiempo ocupan toda el área debajo de ella. Las actividades están organizadas por fechas durante los últimos 30 días. Una vez que hace clic en un grupo, se expande a una vista organizada por horas.La línea de tiempo solo está habilitada para los usuarios que inician sesión con su Cuenta de Microsoft. Si está utilizando un cuenta local, entonces no está disponible para ti.
Para administrar la línea de tiempo, Microsoft ha agregado una nueva opción que permite administrar su historial de actividad. El historial de actividad recopilado permite al usuario revisar rápidamente lo que estaba haciendo con aplicaciones, archivos, páginas web u otras tareas en su PC. Para reanudar las actividades, Windows 10 recopila el historial de actividad.
En mi artículo anterior, cubrí cómo deshabilitar la línea de tiempo usando la configuración. Si es administrador del sistema o prefiere utilizar la Política de grupo, aquí hay dos formas más de deshacerse de Timeline. Debes iniciar sesión con una cuenta administrativa continuar.
Deshabilitar la línea de tiempo en Windows 10
- Abre el Aplicación del editor del registro.
- Vaya a la clave de registro.
HKEY_LOCAL_MACHINE \ SOFTWARE \ Políticas \ Microsoft \ Windows \ System
Vea cómo ir a una clave de registro con un clic.
- A la derecha, cree un nuevo valor DWORD de 32 bits EnableActivityFeed.
Nota: Incluso si eres ejecutando Windows de 64 bits aún debe crear un valor DWORD de 32 bits.
Deje sus datos de valor como 0. - Reinicie Windows 10.
Esto desactivará la función de línea de tiempo.
Es posible que desee descargar archivos de registro listos para usar:
Descargar archivos de registro
El ajuste de deshacer está incluido.
Deshabilitar la línea de tiempo usando el Editor de políticas de grupo local
Si está ejecutando Windows 10 Pro, Enterprise o Education edición, puede utilizar la aplicación Editor de políticas de grupo local para configurar las opciones mencionadas anteriormente con una GUI.
- prensa Ganar + R teclas juntas en su teclado y escriba:
gpedit.msc
Presione Entrar.
- Se abrirá el Editor de políticas de grupo. Ir a Configuración del equipo \ Plantillas administrativas \ Sistema \ Políticas del sistema operativo. Establecer la opción de política Habilita el feed de actividades para Discapacitado Como se muestra abajo.
Eso es todo.