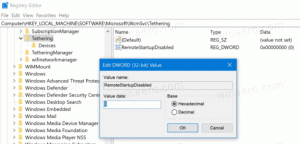Agregar menú contextual de Bluetooth en Windows 10
Windows 10 le permite emparejar su PC o computadora portátil con otros dispositivos como teléfonos inteligentes, tabletas, ratones y teclados inalámbricos. Si su PC o computadora portátil tiene instalado el hardware bluetooth, puede conectar cualquiera de sus dispositivos inalámbricos a esa PC usando el protocolo bluetooth. Hoy, veremos cómo agregar el útil menú contextual de Bluetooth al escritorio en Windows 10. Esto le permitirá acceder a todas las funciones de bluetooth mucho más rápido.
Para acceder a Bluetooth desde el menú contextual en Windows 10, debe aplicar un ajuste especial en el Registro que agregará opciones de bluetooth al menú contextual del escritorio. Antes de continuar, asegúrese de haber iniciado sesión como administrador; de lo contrario, no se aplicará el ajuste.
Obviamente, necesita que el hardware Bluetooth esté instalado y configurado correctamente para que los elementos del menú contextual funcionen.
Para agregar Bluetooth al menú contextual en Windows 10, aplique el ajuste que se indica a continuación.
Editor del registro de Windows, versión 5.00 [HKEY_CLASSES_ROOT \ DesktopBackground \ Shell \ BluetoothMenu] "Icon" = "bthudtask.exe" "MUIVerb" = "Bluetooth" "Posición" = "Abajo" "SubCommands" = "" [HKEY_CLASSES_ROOT \ DesktopBackground \ Shell \ BluetoothMenu \ Shell \ 1BluetoothDevices] "MUIVerb" = "Dispositivos Bluetooth" "SettingsUri" = "ms-settings: bluetooth" [HKEY_CLASSES_ROOT \ DesktopBackground \ Shell \ BluetoothMenu \ Shell \ 1BluetoothDevices \ command] "DelegateExecute" = "{556FF0D6-A1EE-49E5-9FA4-90AE116AD744}" [HKEY_CLASSES_ROOT \ DesktopBackground \ Shell \ BluetoothMenu \ Shell \ 2BluetoothFileTransfer] "MUIVerb" = "Transferencia de archivos Bluetooth" [HKEY_CLASSES_ROOT \ DesktopBackground \ Shell \ BluetoothMenu \ shell \ 2BluetoothFileTransfer \ command] @ = "fsquirt.exe" [HKEY_CLASSES_ROOT \ DesktopBackground \ Shell \ BluetoothMenu \ Shell \ 3Options] "MUIVerb" = "Opciones" "CommandFlags" = dword: 00000020 [HKEY_CLASSES_ROOT \ DesktopBackground \ Shell \ BluetoothMenu \ Shell \ 3Options \ command] @ = "rundll32.exe shell32.dll, Control_RunDLL bthprops.cpl,, 1" [HKEY_CLASSES_ROOT \ DesktopBackground \ Shell \ BluetoothMenu \ Shell \ 4COMPorts] "MUIVerb" = "Puertos COM" [HKEY_CLASSES_ROOT \ DesktopBackground \ Shell \ BluetoothMenu \ Shell \ 4COMPorts \ command] @ = "rundll32.exe shell32.dll, Control_RunDLL bthprops.cpl,, 2" [HKEY_CLASSES_ROOT \ DesktopBackground \ Shell \ BluetoothMenu \ Shell \ 5Hardware] "MUIVerb" = "Hardware" [HKEY_CLASSES_ROOT \ DesktopBackground \ Shell \ BluetoothMenu \ Shell \ 5Hardware \ command] @ = "rundll32.exe shell32.dll, Control_RunDLL bthprops.cpl,, 3"
En el Bloc de notas, presione Ctrl + S o ejecute el elemento Archivo - Guardar del menú Archivo. Esto abrirá el cuadro de diálogo Guardar. Allí, escriba o copie y pegue el nombre "Bluetooth.reg", incluidas las comillas.
Las comillas dobles son importantes para garantizar que el archivo obtenga la extensión "* .reg" y no * .reg.txt. Puede guardar el archivo en cualquier ubicación deseada, por ejemplo, puede ponerlo en su carpeta de Escritorio.
Haga doble clic en el archivo que creó, confirme la operación de importación y listo.
Para ahorrar tiempo, creé archivos de registro listos para usar. Puedes descargarlos aquí:
Descargar archivos de registro
El ajuste de deshacer está incluido.
Puede ahorrar tiempo y utilizar Winaero Tweaker en su lugar. Viene con la siguiente característica:
Puedes descargarlo aquí: Descarga Winaero Tweaker.
Ahora, puede acceder a sus opciones y transferencias de archivos Bluetooth con solo un clic en el escritorio y ahorrar tiempo. Eso es todo.