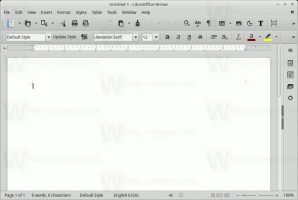Cómo ocultar una unidad en el Explorador de archivos de Windows 10
En Windows, puede ocultar unidades específicas visibles en la carpeta Esta PC del Explorador de archivos. Esto se puede hacer con un ajuste del Registro. Hoy veremos cómo se puede hacer.
Anuncio publicitario
Cuando utilice el método que se describe a continuación, las unidades seguirán siendo accesibles para los usuarios de su PC. Si bien una unidad oculta no aparecerá en el Explorador de archivos, el usuario puede escribir la ruta completa a la carpeta o archivo en esa unidad en la barra de direcciones del Explorador de archivos para abrirla, incluso si está oculta. Lo mismo se aplica al cuadro de diálogo Ejecutar. Además, todas las aplicaciones instaladas tendrán acceso al contenido de la unidad. Todas las herramientas integradas, como Administración de discos o Desfragmentador de disco, podrán trabajar con la unidad.
Iniciar sesión como administrador antes de continuar. Deberá aplicar un ajuste especial en el Registro.
Para ocultar una unidad en el Explorador de archivos de Windows 10, Haz lo siguiente.
- Abre el Aplicación del editor del registro.
- Vaya a la siguiente clave de registro.
HKEY_LOCAL_MACHINE \ SOFTWARE \ Microsoft \ Windows \ CurrentVersion \ Policies \ Explorer
Vea cómo ir a una clave de registro con un clic.
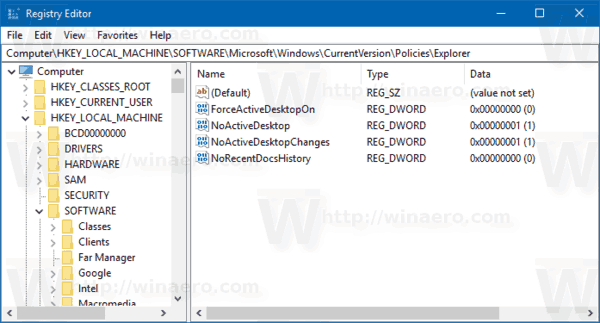
- A la derecha, modifique o cree un nuevo valor DWORD de 32 bits "NoDrives".
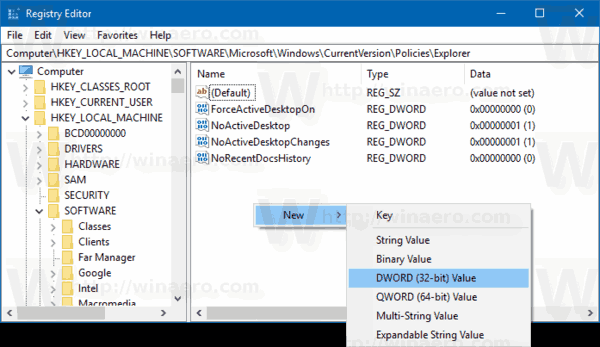
 Nota: Incluso si eres ejecutando Windows de 64 bits aún debe crear un valor DWORD de 32 bits.
Nota: Incluso si eres ejecutando Windows de 64 bits aún debe crear un valor DWORD de 32 bits. - Para ocultar una sola unidad, configure los datos del valor de NoDrives en decimales de acuerdo con la tabla siguiente. Elija el valor deseado para la letra de unidad adecuada. En mi caso, estableceré NoDrives en 16 para ocultar la unidad E :.
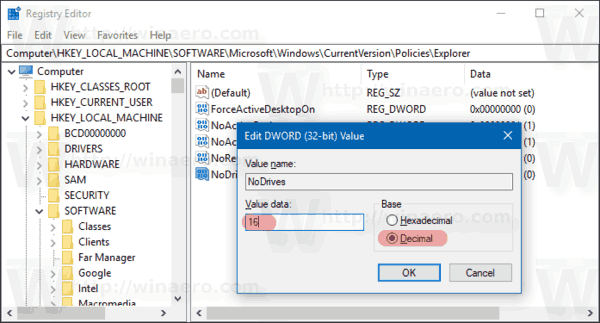
Letra de unidad Datos de valor decimal Mostrar todas las unidades 0 A 1 B 2 C 4 D 8 mi 16 F 32 GRAMO 64 H 128 I 256 J 512 K 1024 L 2048 METRO 4096 norte 8192 O 16384 PAG 32768 Q 65536 R 131072 S 262144 T 524288 U 1048576 V 2097152 W 4194304 X 8388608 Y 16777216 Z 33554432 Ocultar todas las unidades 67108863 - Para ocultar varias unidades en una fila, sume los valores de las letras de unidad adecuadas utilizando la tabla anterior. Ingrese el valor en decimales. Por ejemplo, para ocultar las unidades C y E, utilice los datos del valor 20 (4 + 16 = 20).
- Para que los cambios realizados por el ajuste del Registro surtan efecto, debe desconectar e inicie sesión en su cuenta de usuario. A veces puede que necesite reiniciar Windows.
En mi caso, el resultado será el siguiente. Antes de aplicar el ajuste, la unidad E: es visible: Después de aplicar el ajuste, se oculta.
Después de aplicar el ajuste, se oculta.
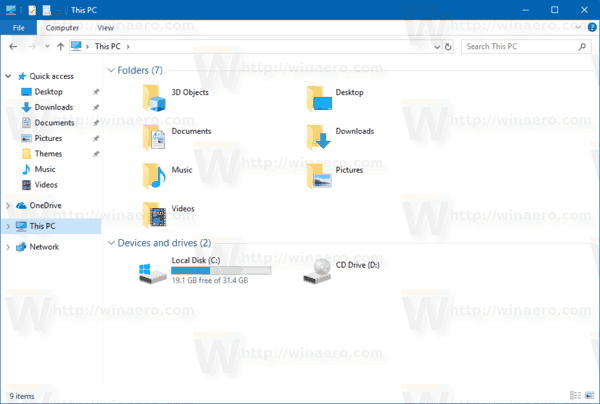
Todavía puedo acceder a su contenido usando la barra de direcciones del Explorador de archivos.

Para ahorrar mucho tiempo, puede utilizar Winaero Tweaker. La aplicación puede ocultar unidades con un solo clic. Seleccione las unidades que desea ocultar en Explorador de archivos \ Ocultar unidades.
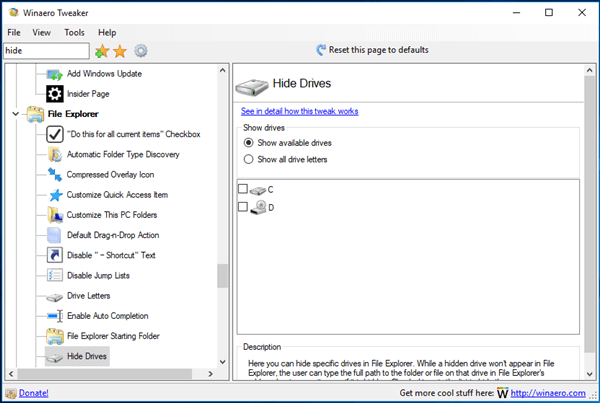
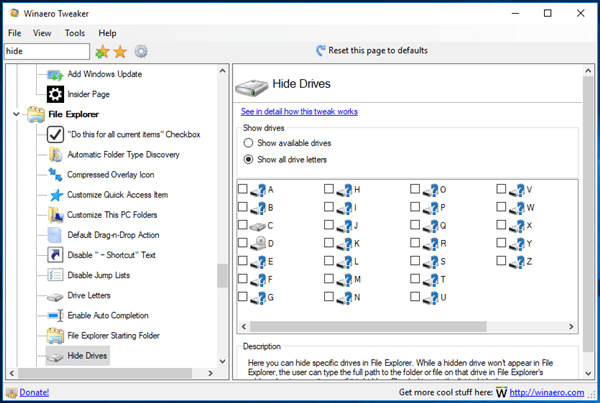
Puedes descargar Winaero Tweaker aquí:
Descarga Winaero Tweaker
Eso es todo.