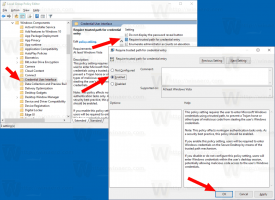Eliminar Incluir en el menú contextual de la biblioteca en Windows 10
Es posible eliminar el comando Incluir en la biblioteca del menú contextual en Windows 10. Esto puede ser útil para aquellos usuarios que no encuentran uso para las bibliotecas. Si eres uno de ellos, esto es lo que debes hacer.
Anuncio publicitario
Con Windows 7, Microsoft introdujo Bibliotecas: una función del shell del Explorador, que le permite agrupar varias carpetas en una sola vista, incluso si están ubicadas en diferentes volúmenes. La búsqueda en las bibliotecas es muy rápida, porque Windows realiza la indexación de todas las ubicaciones que se incluyen dentro de una biblioteca.
A partir de Windows 8.1, las bibliotecas están ocultas y no habilitadas en el Explorador de archivos. Windows 10 tampoco los muestra de forma predeterminada. El usuario debe habilitarlos manualmente. Sugerencia: vea cómo habilitar bibliotecas en Windows 10.
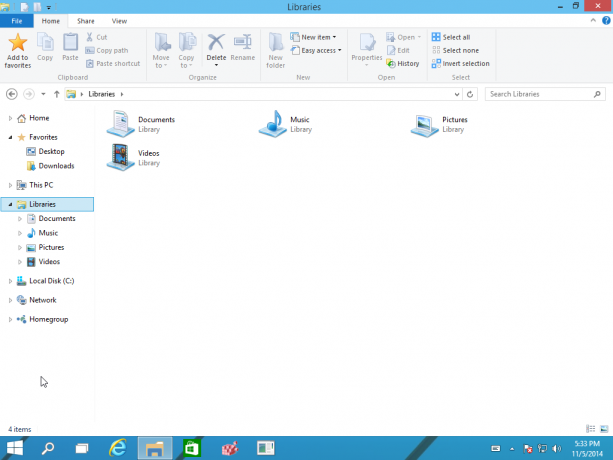
Si no encuentra ninguna utilidad para las bibliotecas, puede eliminar el comando Incluir en la biblioteca del menú contextual. Se puede eliminar del menú contextual de la carpeta en el Explorador de archivos con un simple ajuste del Registro. Una vez que aplique el ajuste, el comando desaparecerá.
Para eliminar el menú contextual Incluir en la biblioteca en Windows 10, Haz lo siguiente.
- Abierto Editor de registro.
- Vaya a la siguiente clave de registro:
HKEY_CLASSES_ROOT \ Folder \ ShellEx \ ContextMenuHandlers
Consejo: ver Cómo saltar a la clave de registro deseada con un clic.
- Aquí, elimine la subclave llamada Ubicación de la biblioteca Como se muestra abajo:
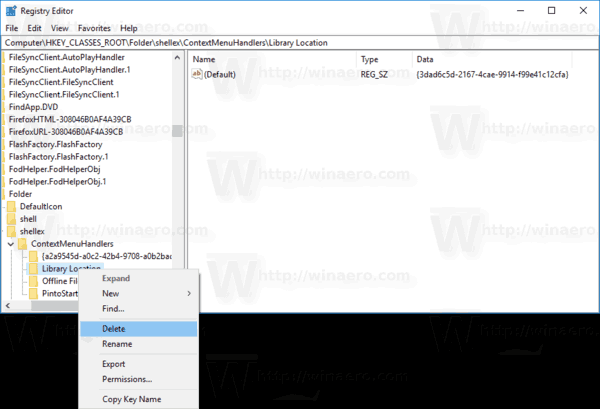
¡Eso es todo! los Incluir en la biblioteca El comando desaparecerá del menú contextual.
Antes:

Después:
Para restaurar el comando, vuelva a crear el Ubicación de la biblioteca subclave bajo la siguiente clave de registro:
HKEY_CLASSES_ROOT \ Folder \ ShellEx \ ContextMenuHandlers
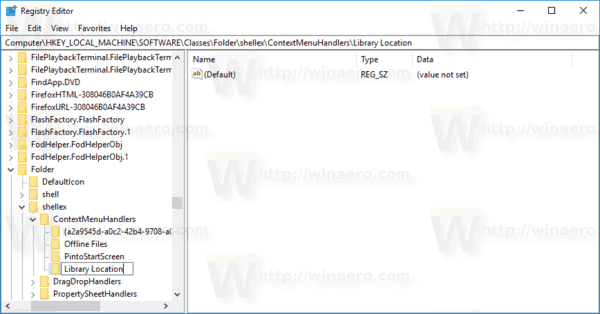
Establezca el valor predeterminado (sin nombre) del Ubicación de la bibliotecasubclave al siguiente valor de cadena:
{3dad6c5d-2167-4cae-9914-f99e41c12cfa}
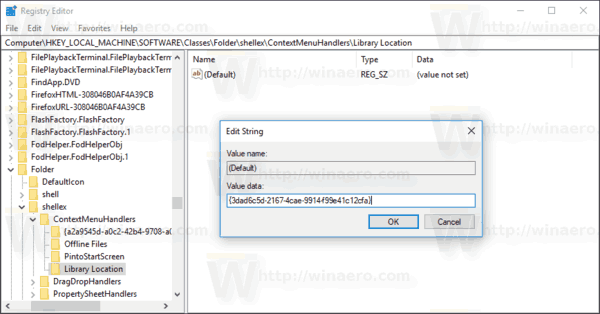
Vea la siguiente captura de pantalla:

Esto volverá a habilitar el Incluir en la biblioteca elemento del menú contextual.
Puede usar Winaero Tweaker para deshacerse de este comando del menú contextual. Encontrará la opción adecuada en Menú contextual \ Eliminar entradas predeterminadas.
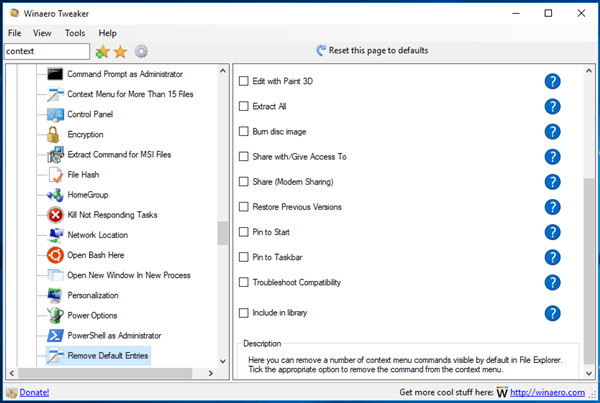
Puede descargar la aplicación desde aquí:
Descarga Winaero Tweaker
Para ahorrar tiempo, puede descargar los siguientes archivos de registro listos para usar.
Descargar archivos de registro
El ajuste de deshacer está incluido.