Eliminar el menú contextual Grabar imagen de disco en Windows 10
A partir de Windows XP, Windows puede escribir archivos en un disco óptico utilizando una grabadora de CD / DVD si tiene una instalada. Windows 8 ha ampliado esta función con la capacidad de escribir imágenes ISO directamente desde el menú contextual.
Anuncio publicitario
Entonces, en Windows 8 y Windows 10, puede hacer clic con el botón derecho en un archivo ISO o IMG y hacer clic en Grabar imagen de disco. Vea la siguiente captura de pantalla:
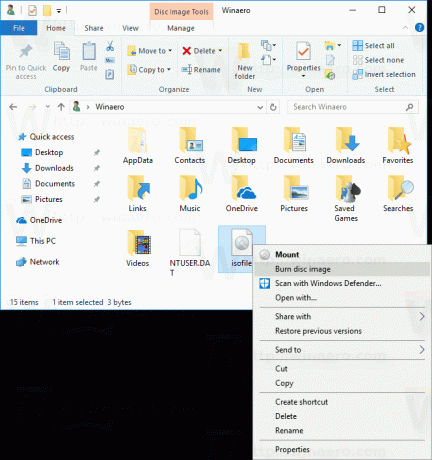
Esta es una característica muy útil cuando tiene una unidad de grabadora / grabadora óptica instalada en su PC o computadora portátil. Sin embargo, este menú contextual es visible incluso cuando no tiene un dispositivo de grabación. Incluso si instaló Windows 10 en una máquina virtual, la opción Grabar imagen de disco sigue estando disponible. Es posible que desee eliminarlo.
Para eliminar el menú contextual Grabar imagen de disco en Windows 10, Haz lo siguiente.
- Abierto Editor de registro.
- Vaya a la siguiente clave de registro:
HKEY_CLASSES_ROOT \ Windows. IsoFile \ shell \ quemar
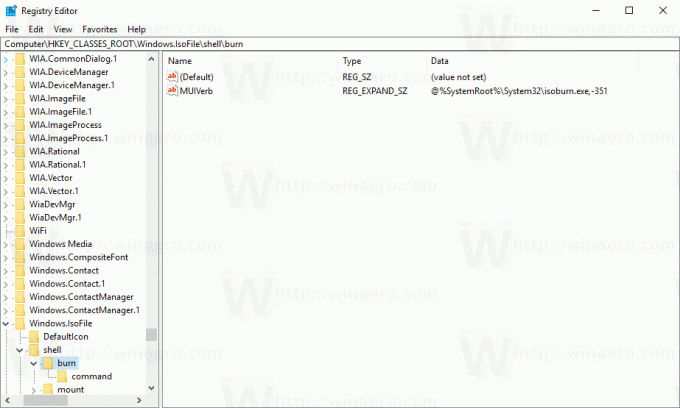
Consejo: puede abrir rápidamente la aplicación del editor del registro en la clave deseada. Vea el siguiente artículo: Cómo saltar a la clave de registro deseada con un clic. - Aquí, cree un nuevo valor de cadena llamado ProgrammaticAccessOnly. No establezca ningún dato de valor, simplemente déjelo en blanco.

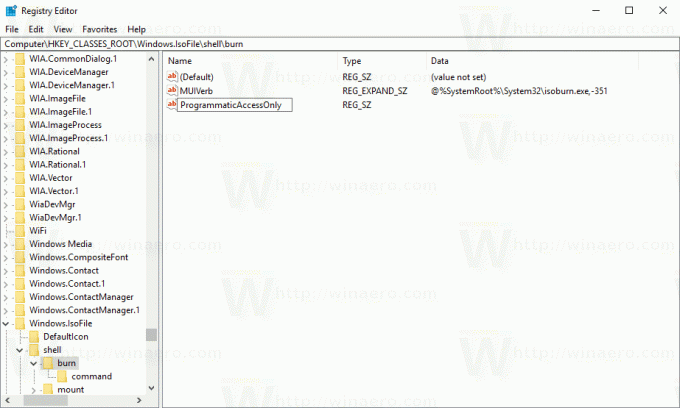
El resultado será el siguiente: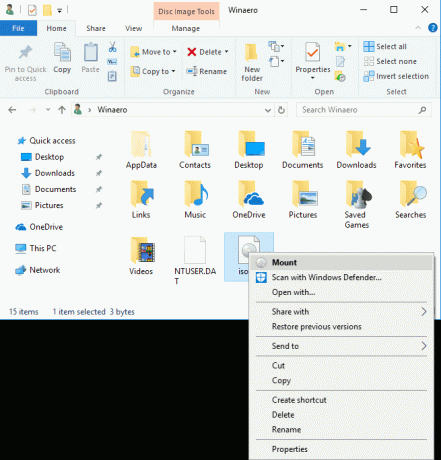
los Grabar imagen de disco El elemento se ocultará en el menú contextual de la carpeta de Windows 10.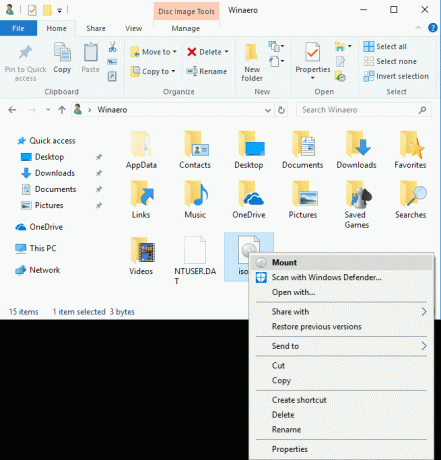
Estás listo.
Para que el comando vuelva a estar visible, simplemente elimine el parámetro de cadena ProgrammaticAccessOnly que creó.
También puede usar Winaero Tweaker para deshabilitar esta entrada del menú contextual.
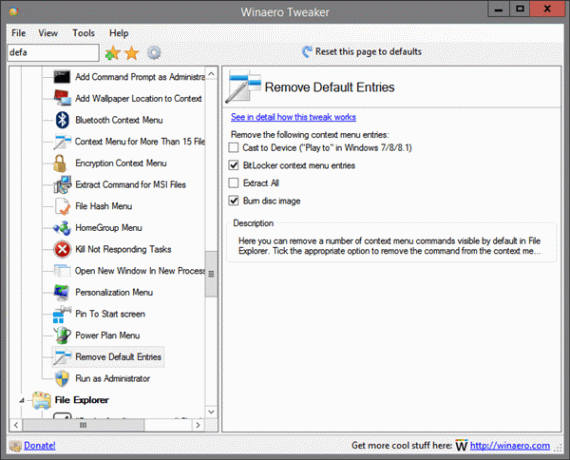
Puedes descargar Winaero Tweaker aquí:
Descarga Winaero Tweaker
Para ahorrar tiempo, preparé archivos de registro listos para usar que puede descargar.
Descargar archivos de registro
El archivo de registro tiene el siguiente contenido:
Editor del registro de Windows, versión 5.00 [HKEY_CLASSES_ROOT \ Windows. IsoFile \ shell \ quemar] "ProgrammaticAccessOnly" = ""
El ajuste de deshacer está incluido.
Eso es todo.

