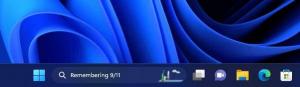Agregar menú contextual de tipo de ubicación de red en Windows 10
Cuando inicia sesión en su cuenta por primera vez, Windows 10 le pregunta a qué tipo de red se está conectando: privada o pública. Si más tarde decide cambiar el tipo de acceso de la red a la que está conectado, puede agregar un menú contextual útil al escritorio en Windows 10 para hacerlo más rápido.
Si su red es Privado, el sistema operativo activará la detección de redes. Para Público la red, el descubrimiento y el acceso serán limitados. No podrá navegar por la red de Windows desde otras PC y sus recursos compartidos. Si necesita acceder a su computadora desde una PC remota o explorar las PC y dispositivos en su red local, debe configurarlo en Privado.
Si agrega un menú contextual especial a su escritorio, podrá cambiar el tipo de red con un solo clic. Aquí es cómo.
Antes de continuar, asegúrese de que su cuenta de usuario tenga Privilegios administrativos. Ahora, siga las instrucciones a continuación.
Para agregue el menú contextual del tipo de ubicación de red en Windows 10, Haz lo siguiente.
Aplique el ajuste de Registro que se enumera a continuación. Pegue su contenido dentro del Bloc de notas y guárdelo como un archivo * .reg.
Editor del registro de Windows, versión 5.00 [HKEY_CLASSES_ROOT \ DesktopBackground \ Shell \ ChangeNetworkLocation] "HasLUAShield" = "" "MUIVerb" = "Cambiar ubicación de red" "Posición" = "Medio" "SubCommands" = "" [HKEY_CLASSES_ROOT \ DesktopBackground \ Shell \ ChangeNetworkLocation \ Shell \ PrivateNetwork] "HasLUAShield" = "" "MUIVerb" = "Red privada" [HKEY_CLASSES_ROOT \ DesktopBackground \ Shell \ ChangeNetworkLocation \ Shell \ PrivateNetwork \ command] @ = "PowerShell -windowstyle hidden -Command \" Start-Process PowerShell -ArgumentList '$ net = get-netconnectionprofile; Set-NetConnectionProfile -Name $ net. Nombre -NetworkCategory Private '-Verb RunAs \ "" [HKEY_CLASSES_ROOT \ DesktopBackground \ Shell \ ChangeNetworkLocation \ Shell \ PublicNetwork] "HasLUAShield" = "" "MUIVerb" = "Red pública" [HKEY_CLASSES_ROOT \ DesktopBackground \ Shell \ ChangeNetworkLocation \ Shell \ PublicNetwork \ command] @ = "PowerShell -windowstyle hidden -Command \" Start-Process PowerShell -ArgumentList '$ net = get-netconnectionprofile; Set-NetConnectionProfile -Name $ net. Nombre -NetworkCategory Public '-Verb RunAs \ ""
En el Bloc de notas, presione Ctrl + S o ejecute el elemento Archivo - Guardar del menú Archivo. Esto abrirá el cuadro de diálogo Guardar. Allí, escriba o copie y pegue el nombre "Ubicación de red.reg", incluidas las comillas.
Las comillas dobles son importantes para garantizar que el archivo obtenga la extensión "* .reg" y no * .reg.txt. Puede guardar el archivo en cualquier ubicación deseada, por ejemplo, puede ponerlo en su carpeta de Escritorio.
Haga doble clic en el archivo que creó, confirme la operación de importación y listo.
Ahora, haga clic derecho en el espacio vacío en su escritorio. Obtendrá el siguiente menú contextual:
Para comprender cómo funciona este ajuste, consulte mi artículo anterior donde expliqué cómo cambiar el tipo de ubicación de red con PowerShell en Windows 10. Ver
Cambiar el tipo de ubicación de red con PowerShell en Windows 10
Puede habilitar o deshabilitar el menú contextual Cambiar ubicación de red rápidamente usando Winaero Tweaker. Viene con la siguiente interfaz de usuario:
Descarga la aplicación desde aquí: Descarga Winaero Tweaker
Para ahorrar tiempo, creé archivos de registro listos para usar. Puedes descargarlos aquí:
Descargar archivos de registro
Eso es todo.