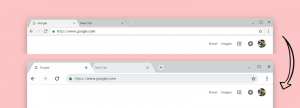Cómo configurar aplicaciones predeterminadas en Windows 11
Puede configurar aplicaciones predeterminadas en Windows 11 utilizando una variedad de métodos. El sistema operativo más nuevo viene con un montón de opciones, comenzando desde la aplicación Configuración y terminando con el Explorador de archivos. Repasemoslos.
Anuncio publicitario
Una aplicación predeterminada es el software que maneja un archivo del tipo específico o un protocolo (por ejemplo, un enlace web). Windows asigna dichas aplicaciones de forma predeterminada a algunas de las aplicaciones integradas. Por ejemplo, los archivos RTF se abren en WordPad, los archivos TXT se abren en el Bloc de notas, Edge es el navegador predeterminado para los enlaces web, etc.
Las aplicaciones predeterminadas se establecen por cuenta de usuario y se pueden personalizar a pedido. Esta publicación le mostrará varias formas de configurar aplicaciones predeterminadas en Windows 11.
Establecer aplicaciones predeterminadas en Windows 11
- Haga clic con el botón derecho en un archivo en el Explorador y seleccione Abrir con del menú.
- Haga clic en Elige otra aplicación.

- En el siguiente cuadro de diálogo, seleccione una nueva aplicación para abrir el archivo.
- Si no ve la aplicación requerida, haga clic en Más aplicaciones. Utilizar el Busque una aplicación en Microsoft Store y Busque otra aplicación en esta PC opciones para acceder a más aplicaciones que pueden faltar en la lista.

- Marque la opción Utilice siempre esta aplicación para abrir
archivos .
- Haga clic en el botón Aceptar.
Hecho. Los archivos con esta extensión siempre se abrirán en el programa seleccionado.
Cambiar las aplicaciones predeterminadas a través de las propiedades del archivo
- Haga clic derecho en un archivo y seleccione Propiedades.
- En la pestaña General, haga clic en el Cambio botón a la derecha del Abre con: texto.

- Clickea en el Más aplicaciones para ver la lista completa de aplicaciones instaladas y acceder a la Tienda y al sistema de archivos.
- Una vez seleccionada una nueva aplicación, haga clic en Aceptar para configurarla como el nuevo programa predeterminado para todos los archivos de este tipo.
Estos son los métodos clásicos que funcionan en muchas versiones de Windows, no solo en Windows 11. El siguiente método que me gustaría revisar es la aplicación Configuración.
Cambiar aplicaciones predeterminadas en la configuración de Windows 11
- Abre el Aplicación de configuración utilizando el Ganar + I atajo.
- Haga clic en la entrada Aplicaciones a la izquierda.
- A la derecha, haga clic en Aplicaciones predeterminadas.

- Busque la aplicación cuyos valores predeterminados desea cambiar.

- En la página siguiente, haga clic en el nombre de la aplicación debajo de la extensión de archivo que desea configurar para un nuevo programa.

- En la siguiente ventana, use el Más aplicaciones opción accede a la lista completa de aplicaciones instaladas, Microsoft Store y archivos locales.

- Una vez que elija la aplicación, haga clic en Aceptar para aplicar el cambio.
Hecho.
Sin embargo, esta no es la única opción que puede cambiar en Configuración. La aplicación le permite especificar las aplicaciones predeterminadas por tipo de archivo y por enlace / protocolo. Este último es útil cuando necesita configurar el navegador web o la aplicación de correo predeterminados.
Elija valores predeterminados por tipo de archivo en Configuración
- Abra la aplicación Configuración (Ganar + I), E ir a Aplicaciones> Aplicaciones predeterminadas.
- Clic en el enlace Elija valores predeterminados por tipo de archivo bajo la Configuraciones relacionadas sección.

- En la lista de extensiones de archivo, busque el tipo de archivo para el que desea cambiar la aplicación predeterminada.

- Haga clic en el nombre de la aplicación actual para seleccionar un nuevo programa.
De manera similar a lo anterior, puede cambiar los valores predeterminados de un protocolo (enlace).
Elija valores predeterminados por tipo de enlace
- Abra la configuración de Windows 11 usando Ganar + I o cualquier otro método, p. ej. el botón del icono de engranaje en el menú Inicio.
- Abierto Aplicaciones> Aplicaciones predeterminadas.
- Encuentra el Elija valores predeterminados por tipo de enlace en el panel derecho y haga clic en ella.

- Desplácese hacia abajo en la página siguiente hasta que vea el tipo de enlace deseado, p. Ej. HTTPS.

- Haga clic en el nombre de la aplicación actual para seleccionar una nueva.
¡Hecho!
Nota: Al cambiar de aplicaciones predeterminadas como Edge o Mail, Windows 11 puede mostrar una confirmación adicional para pedirle que se quede con los valores predeterminados del software de Microsoft. En este caso, haciendo clic en Cambiar de todos modos es necesario para ver la lista de aplicaciones disponibles.
Eso es todo.