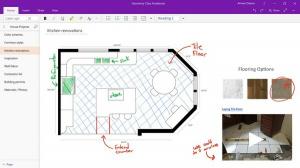Cómo reconstruir el índice de búsqueda en Windows 10
Si se ha enfrentado a un problema en Windows 10 que indica que Search y Cortana se han vuelto lentos y consumen una cantidad notable de CPU y memoria, o no encuentran nada, entonces esto puede ser un problema realmente molesto. Ocurre cuando el usuario busca un archivo o documento usando el cuadro de texto de la interfaz de usuario / búsqueda de Cortana en la barra de tareas, pero no se encuentra nada. A continuación se explica cómo reconstruir el índice de búsqueda en Windows 10. Después del procedimiento descrito en este artículo, Windows 10 Search volverá a indexar todas las ubicaciones y comenzará a trabajar más rápido.
Como ya sabrá, los resultados de búsqueda en Windows son instantáneos porque funcionan con el indexador de búsqueda de Windows. No es nuevo en Windows 10, pero Windows 10 usa la misma búsqueda impulsada por indexadores que sus predecesores, aunque usa un algoritmo diferente y una base de datos diferente. Se ejecuta como un servicio que indexa los nombres de los archivos, el contenido y las propiedades de los elementos del sistema de archivos y los almacena en una base de datos especial. Hay una lista designada de ubicaciones indexadas en Windows, además de Bibliotecas que siempre están indexadas. Entonces, en lugar de realizar una búsqueda en tiempo real a través de archivos en el sistema de archivos, la búsqueda realiza una consulta a la base de datos interna, lo que permite mostrar los resultados de manera inmediata.
Si este índice se corrompe, la búsqueda no funciona correctamente. En nuestro artículo anterior, revisamos cómo restablecer el índice de búsqueda en caso de corrupción. Ver el articulo:
Cómo restablecer la búsqueda en Windows 10
Sin embargo, algunos daños se pueden solucionar rápidamente reconstruyendo el índice de búsqueda. Así es como se puede hacer.
Para restablecer la búsqueda en Windows 10, Haz lo siguiente.
- Abre el clásico Panel de control aplicación.
- Escriba "Indexación" en el cuadro de búsqueda en la esquina superior derecha.
- Haga clic en "Opciones de indexación" en la lista. Se abrirá la siguiente ventana:
- Clickea en el Avanzado botón.
- En el Configuración de índice pestaña, haga clic en el Reconstruir botón debajo del Solución de problemas sección.
Estás listo. Después de eso, la búsqueda en el menú Inicio debería comenzar a funcionar nuevamente. Además, es una buena idea consultar estos artículos:
- Corrige la búsqueda muy lenta en Windows 10
- La búsqueda de arreglos no funciona en la aplicación Configuración de PC en Windows 10