Formatear una unidad con ReFS en Windows 10
A partir de Windows 8, se incluye un nuevo sistema de archivos llamado ReFS en el sistema operativo. En este artículo, veremos cómo formatear cualquier unidad con ReFS en Windows 10.
Anuncio publicitario
ReFS son las siglas de Resilient File System. Con el nombre en código "Protogon", mejora en NTFS en algunos aspectos, mientras que también elimina una serie de características.
La funcionalidad significativa incluida con ReFS se describe a continuación:
- Integridad. ReFS almacena datos de una manera que los protege de muchos de los errores comunes que normalmente pueden causar la pérdida de datos. Cuando ReFS se usa junto con un espacio espejo o un espacio de paridad, se detectan daños, tanto de metadatos como de usuario los datos, cuando los flujos de integridad están habilitados, se pueden reparar automáticamente utilizando la copia alternativa proporcionada por Storage Espacios. Además, hay cmdlets de Windows PowerShell ( Get-FileIntegrity y Set-FileIntegrity) que puede utilizar para administrar las políticas de limpieza de disco e integridad.
- Disponibilidad. ReFS prioriza la disponibilidad de datos. Históricamente, los sistemas de archivos a menudo eran susceptibles a la corrupción de datos que requerían que el sistema se desconectara para su reparación. Con ReFS, si se produce un daño, el proceso de reparación se localiza en el área del daño y se realiza en línea, sin requerir tiempo de inactividad del volumen. Aunque es poco común, si un volumen se daña o elige no usarlo con un espacio espejo o un espacio de paridad, ReFS implementa salvar, una función que elimina los datos corruptos del espacio de nombres en un volumen en vivo y asegura que los datos correctos no se vean afectados negativamente por datos corruptos no reparables. Dado que ReFS realiza todas las operaciones de reparación en línea, no tiene un chkdsk mando.
- Escalabilidad. A medida que la cantidad y el tamaño de los datos almacenados en las computadoras continúan aumentando rápidamente, ReFS está diseñado para funcionar bien con conjuntos de datos extremadamente grandes (petabytes y más grandes) sin afectar el rendimiento. ReFS no solo está diseñado para admitir tamaños de volumen de 2 ^ 64 bytes (permitido por las direcciones de pila de Windows), pero ReFS también está diseñado para admitir tamaños de volumen aún mayores de hasta 2 ^ 78 bytes utilizando un clúster de 16 KB Tamaños. Este formato también admite tamaños de archivo de 2 ^ 64-1 bytes, 2 ^ 64 archivos en un directorio y la misma cantidad de directorios en un volumen.
- Corrección proactiva de errores. Las capacidades de integridad de ReFS se aprovechan mediante un escáner de integridad de datos, que también se conoce como depurador. El escáner de integridad escanea periódicamente el volumen, identifica las corrupciones latentes y activa de forma proactiva una reparación de esos datos corruptos.
ReFS está destinado únicamente a servidores de archivos. En Windows 10, de hecho, está bloqueado solo para el sistema operativo del servidor.
Windows 10 Creators Update incluye una versión actualizada de ReFS. En versiones anteriores de Windows 10, la versión ReFS era 1.2. Windows 10 versión 1703 viene con ReFS versión 3.2. Por razones de compatibilidad, aún es posible formatear sus unidades usando el ReFS versión 1.2.
Para formatear una unidad con ReFS en Windows 10, Haz lo siguiente.
- Abra su editor de registro (ver cómo)
- Navegue hasta la siguiente clave de registro:
HKEY_LOCAL_MACHINE \ SYSTEM \ CurrentControlSet \ Control
Consejo: puedes acceder a la clave de registro deseada con un clic.
- Cree una nueva clave aquí llamada MiniNT para obtener la siguiente ruta:
HKEY_LOCAL_MACHINE \ SYSTEM \ CurrentControlSet \ Control \ MiniNT

- Aquí, debe crear un nuevo valor DWORD llamado "AllowRefsFormatOverNonmirrorVolume". Los datos de valor de este parámetro deben ser 0 o 1. Configúrelo en 1 para desbloquear la función ReFS.
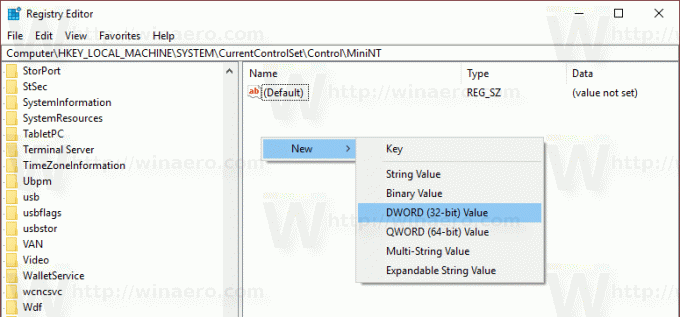

- Cierre la aplicación del editor del registro.
Ahora, ejecute el siguiente comando para formatear su unidad:
formato z: / u / fs: refs / i: enable
Esto formateará su unidad Z: con ReFS 3.2. Utilice la letra de unidad correcta antes de continuar,
formato z: / u fs: refsv1 / i: enable.
Esto formateará su unidad Z: con la versión heredada de ReFS 1.2.
Nota la / i: habilitar La opción es obligatoria para cualquier comando de formato ReFS. Habilita la función de recuperación de Integrity Streams.
Ahora, elimine la clave MiniNT que creó. Esta clave de registro provocará problemas en Windows 10 que harán que el sistema operativo "piense" que se está ejecutando en el entorno de preinstalación (como lo hace el programa de instalación de Windows 10). Elimínelo después de haber formateado la unidad con ReFS.
Eso es todo. Para Windows 8.1, consulte el artículo Cómo formatear cualquier unidad en Windows 8.1 con ReFS.

