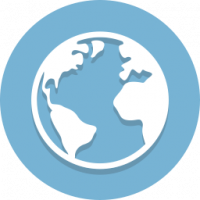Cómo desfragmentar una unidad en Windows 10
Optimizar la unidad de disco interna de su PC es un proceso muy importante que mejora el rendimiento de su PC. Afortunadamente, Windows incluye una serie de herramientas para realizar este importante proceso. Hoy veremos cómo se puede desfragmentar una unidad en Windows 10.
Anuncio publicitario
De fábrica, Windows 10 realiza la desfragmentación del disco una vez a la semana para los discos duros y la operación SSD TRIM para los SSD. Durante el uso activo, el rendimiento del disco duro se ve afectado debido a la fragmentación del sistema de archivos que ralentiza notablemente el acceso tiempo. Los SSD tienen tiempos de acceso muy rápidos para los datos almacenados en cualquier parte de la unidad y no necesitan desfragmentarse, pero deben recibir un comando TRIM que le indique al Controlador SSD para borrar los bloques no utilizados que ya no están en uso, de modo que cuando llegue el momento de escribir nuevos datos en esos bloques, el rendimiento no afectado.
Las versiones modernas de Windows son lo suficientemente inteligentes como para elegir el método de optimización y el período de tiempo adecuados según las especificaciones de su unidad. Si necesita cambiar el programa predeterminado, puede hacerlo para unidades individuales o deshabilitarlo por completo. Vea el siguiente artículo:
Optimice las unidades por programación en Windows 10
Si necesita optimizar sus unidades manualmente, así es como puede hacerlo.
Para desfragmentar una unidad en Windows 10, Haz lo siguiente.
- Abrir el Explorador de archivos.
- Navega al Esta carpeta de PC.
- Haga clic derecho en la unidad que desea desfragmentar y seleccione Propiedades desde el menú contextual.

- Cambie al Instrumentos pestaña y haga clic en el botón Optimizar debajo Optimizar y desfragmentar la unidad.

- En la siguiente ventana, haga clic en el Analizar para ver si es necesario optimizarlo.

- Para optimizar la unidad, haga clic en el Optimizar botón. Si el sistema de archivos de la unidad está fragmentado en más de un 10%, debería optimizarlo.
Desfragmentar una unidad en el símbolo del sistema
Hay una forma de optimizar las unidades en el símbolo del sistema. Así es como se puede hacer.
- Abierto un símbolo del sistema elevado.
- Escriba el siguiente comando para optimizar su unidad C::
desfragmentar C: / O - Reemplace la parte C: con la letra de unidad que necesita optimizar y desfragmentar,
El comando defrag admite los siguientes argumentos y opciones de la línea de comandos.
Sintaxis:
desfragmentar
| / C | /MI [ ] [/ H] [/ M [n] | [/ U] [/ V]] [/ I n] Dónde
se omite (desfragmentación tradicional), o de la siguiente manera:
/ A | [/ D] [/ K] [/ L] | / O | /XO, para rastrear una operación que ya está en progreso en un volumen:
desfragmentar/ T Parámetros:
Descripción del valor
/ A Realizar análisis en los volúmenes especificados.
/ C Realice la operación en todos los volúmenes.
/ D Realizar desfragmentación tradicional (esta es la predeterminada).
/ E Realiza la operación en todos los volúmenes excepto en los especificados.
/ G Optimice los niveles de almacenamiento en los volúmenes especificados.
/ H Ejecuta la operación con prioridad normal (el valor predeterminado es bajo).
/ En la optimización de nivel se ejecutaría durante un máximo de n segundos en cada volumen.
/ K Realizar la consolidación de losas en los volúmenes especificados.
/ L Realizar retrim en los volúmenes especificados.
/ M [n] Ejecuta la operación en cada volumen en paralelo en segundo plano.
Como máximo, n subprocesos optimizan los niveles de almacenamiento en paralelo./ O Realice la optimización adecuada para cada tipo de medio.
/ T Rastrea una operación que ya está en progreso en el volumen especificado.
/ U Imprime el progreso de la operación en la pantalla.
/ V Imprime una salida detallada que contiene las estadísticas de fragmentación.
/ X Realizar consolidación de espacio libre en los volúmenes especificados.
Por ejemplo, puede optimizar todas sus particiones a la vez, ejecute el comando:
desfragmentar / C / O
Desfragmentar una unidad en PowerShell
Es posible desfragmentar una unidad en Windows 10 usando PowerShell. Necesita usar el cmdlet Optimize-Volume. Abierto un PowerShell elevado y escriba el comando a continuación.
Optimizar-Volumen -DriveLetter drive_letter -Verbose
Reemplace la parte "drive_letter" con la letra de unidad real de su partición. Por ejemplo, el siguiente comando optimizará la unidad D:
Optimizar-Volumen -DriveLetter D -Verboso
Con este cmdlet, puede analizar la partición especificada en busca de estadísticas de fragmentación. El comando tiene el siguiente aspecto:
Optimizar-Volumen -DriveLetter C -Analizar -Verboso
Esto mostrará las estadísticas de fragmentación para la unidad C.
Si está utilizando una unidad SSD, debe utilizar el siguiente comando.
Optimizar-Volumen -DriveLetter YourDriveLetter -ReTrim -Verbose

Reemplace la parte YourDriveLetter con la letra de partición de su unidad de estado sólido.
Consulte el siguiente artículo:
Cómo recortar SSD en Windows 10
Eso es todo.