Habilitar el modo de presentación en Windows 10
El modo de presentación está diseñado para ayudar a los usuarios de dispositivos portátiles (por ejemplo, computadoras portátiles). Cuando está habilitado, aplica cambios avanzados a la configuración del sistema operativo, por lo que su computadora permanece activa, el protector de pantalla puede desactivado, el fondo del escritorio se puede eliminar o cambiar a una imagen específica, y el volumen del sonido se puede establecer en un valor predefinido valor.
Anuncio publicitario
Cuando habilita el modo de presentación, su dispositivo permanece activo y las notificaciones del sistema se apagan. Es posible apagar el protector de pantalla, ajustar el volumen del altavoz y cambiar la imagen de fondo de su escritorio. Su configuración se guarda y aplica automáticamente cada vez que inicia una presentación, a menos que la cambie manualmente.
El modo de presentación solo está disponible en computadoras portátiles de forma predeterminada. Es parte del
Aplicación Mobility Center, que no está disponible en computadoras de escritorio.Consejo: con un ajuste del Registro, puede desbloquear la aplicación Mobility Center en el escritorio. Consulte el artículo
Cómo habilitar el Centro de movilidad en el escritorio en Windows 10
El modo de presentación no es una característica nueva de Windows 10. Se introdujo por primera vez en Windows Vista. A continuación se explica cómo habilitarlo.
Para habilitar el modo de presentación en Windows 10, Haz lo siguiente.
- Haga clic derecho en el botón Inicio. En lugar del menú contextual de la barra de tareas, Windows 10 muestra el menú Win + X. O presione las teclas de método abreviado Win + X en el teclado.
- Clickea en el Centro de movilidad artículo.
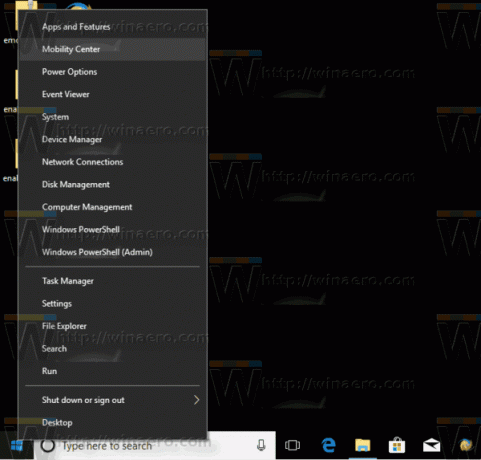
- Debajo Configuración de presentación clickea en el Encender para habilitarlo.

- El modo de presentación ahora está habilitado.
Puede personalizar su configuración utilizando el icono de la bandeja. Tiene el siguiente aspecto:
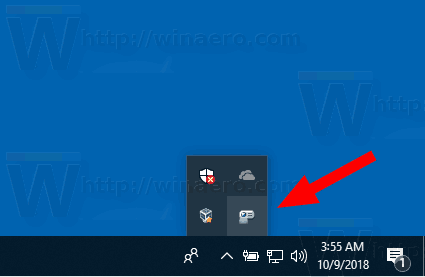
Haga doble clic en el icono para abrir el siguiente cuadro de diálogo:
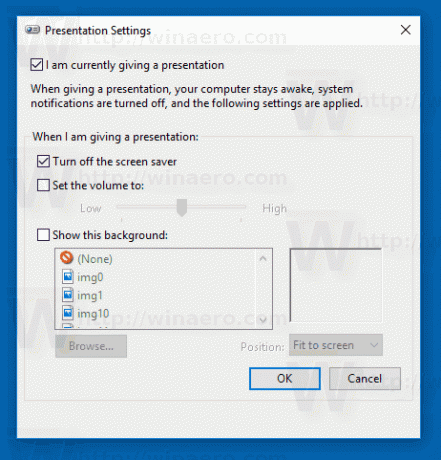
Aquí, puede activar o desactivar el modo de presentación y modificar algunas de sus configuraciones.
Opciones de línea de comando
La función del modo de presentación se implementa a través de un archivo ejecutable, Presentationsettings.exe.
Simplemente ejecutándolo, abrirá el cuadro de diálogo Configuración que se muestra arriba.
Admite las siguientes opciones de línea de comando:
presentaciónconfiguración / inicio
Este comando habilitará directamente el modo de presentación.
El siguiente comando lo desactivará:
presentaciónconfiguración / parada
Eso es todo.


