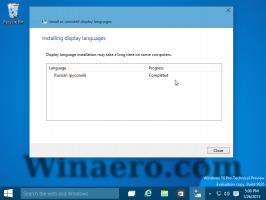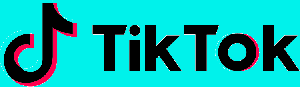Configurar el dispositivo de salida de audio para aplicaciones individualmente en Windows 10
En Windows 10 versión 1803, el usuario puede especificar el dispositivo de salida de audio por aplicación. Microsoft ha agregado nuevos controles de volumen de audio fáciles de tocar a la aplicación Configuración. A continuación, se explica cómo utilizar las nuevas opciones para configurar el dispositivo de salida de audio para cada aplicación individualmente.
Anuncio publicitario
Windows 10 introdujo un nuevo estilo de elementos y sus paneles / menús desplegables que se abren desde el área de notificación. Todos los subprogramas que se abren desde la bandeja del sistema son diferentes ahora. Esto incluye el panel de fecha / hora, el centro de actividades, el panel de red e incluso el control de volumen. Una vez que haga clic en el icono de sonido en la bandeja del sistema, el nuevo indicador de volumen aparecerá en la pantalla.

Nota: en varias situaciones, el icono de volumen se puede ocultar en la barra de tareas. Incluso cuando tenga todos los controladores instalados, el icono puede permanecer inaccesible. Si se ve afectado por este problema, consulte la siguiente publicación:
Solución: Falta el icono de volumen en la barra de tareas de Windows 10
Además del nuevo mezclador de volumen, hay una nueva opción disponible a partir de Windows 10 Build 17093 y superior. Una nueva página en la aplicación Configuración permite ajustar el nivel de volumen del sonido para cada aplicación activa. Además, permite especificar diferentes dispositivos de audio para ejecutar aplicaciones de forma individual.
Esta nueva función puede ser muy útil para los jugadores, que ahora pueden usar sus parlantes para los sonidos del juego y los auriculares para escuchar música o chatear. Aquí se puede hacer.
Para configurar el dispositivo de salida de audio para aplicaciones individualmente en Windows 10, Haz lo siguiente.
- Abre el Aplicación de configuración.
- Vaya a Sistema -> Sonido.
- A la derecha, haga clic en Volumen de la aplicación y preferencias del dispositivo en "Otras opciones de sonido".

- En la página siguiente, seleccione el dispositivo de salida de audio deseado para cualquiera de las aplicaciones que reproducen sonidos.
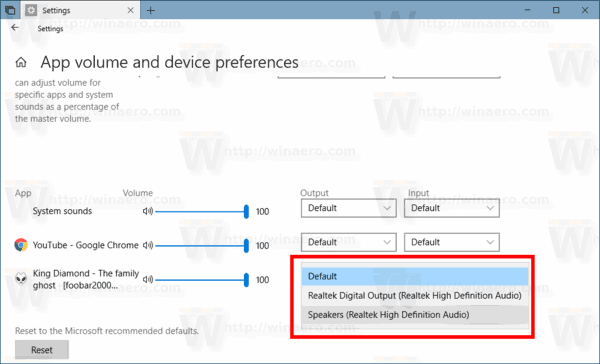
La nueva página de Configuración también permite cambiar el nivel de sonido de los sonidos del sistema. Incluye controles para silenciar aplicaciones, cambiar el nivel de volumen "maestro", seleccionar dispositivos de entrada y salida, y más.
Sugerencia: Todavía es posible restaurar el buen control de volumen del sonido "clásico".

Se trata en el siguiente artículo: "Cómo habilitar el antiguo control de volumen en Windows 10".
Eso es todo.