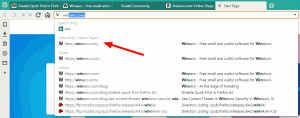Anclar más de 3 contactos a la barra de tareas en Windows 10
Como ya sabrá, a partir de Fall Creators Update, Windows 10 viene con una nueva función "Mi gente". Agrega una barra de Personas especial a la barra de tareas, donde puede anclar hasta 3 contactos. Si no está satisfecho con esta limitación, aquí se explica cómo evitarla.
Anuncio publicitario
"Mi gente" es una barra de herramientas especial para la barra de tareas que muestra iconos de contactos anclados. Consejo: ver Cómo anclar contactos a la barra de tareas en Windows 10. Le brinda acceso rápido a las opciones de mensajería a través de correo electrónico y Skype, e información agregada de Skype, correo electrónico, personas y otras aplicaciones que tienen tareas de colaboración.
Si bien esta función está disponible en Actualización de Windows 10 Fall Creators, inicialmente fue planeado para Actualización de Windows 10 Creators, pero la compilación final (15063) de esta versión de Windows no incluye esta característica.
Proporciona una serie de acciones rápidas útiles. Por ejemplo, puede crear rápidamente un mensaje de correo electrónico haciendo clic en el icono. O, si arrastra y suelta un archivo en el icono de contacto anclado, será posible compartirlo rápidamente.
Si no está satisfecho con el límite de 3 contactos, es posible que le interese aumentar la cantidad de contactos que puede anclar a la barra de tareas.
A partir de Windows 10 Build 17063, es posible cambiar la cantidad de contactos que ve anclados en la barra de tareas.
Para anclar más de 3 contactos a la barra de tareas en Windows 10, Haz lo siguiente.
- Configuración abierta.
- Vaya a Personalización - Barra de tareas.
- Debajo Gente, cambia la opción Elija cuántos contactos mostrar a lo que quieras.
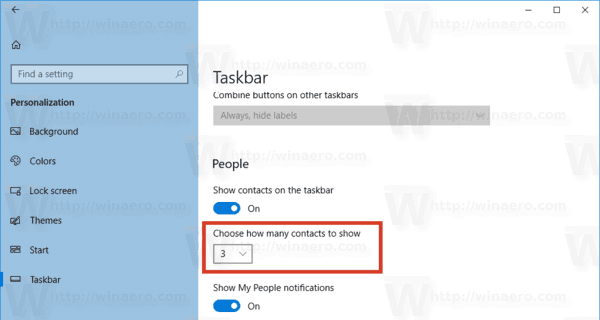
¡Eso es todo!
Alternativamente, puede aplicar un ajuste de Registro. La gente de Windows Central ha descubierto un ajuste de registro que permite cambiar la cantidad de contacto a lo que desee. Este ajuste funciona para las versiones de Windows 10 lanzadas antes de la compilación 17063 de Windows 10.
Así es como se puede hacer.

Anclar más de 3 contactos a la barra de tareas con un ajuste de Registro
- Abre el Aplicación del editor del registro.
- Vaya a la siguiente clave de registro.
HKEY_CURRENT_USER \ Software \ Microsoft \ Windows \ CurrentVersion \ Explorer \ Advanced \ People
Vea cómo ir a una clave de registro con un clic.
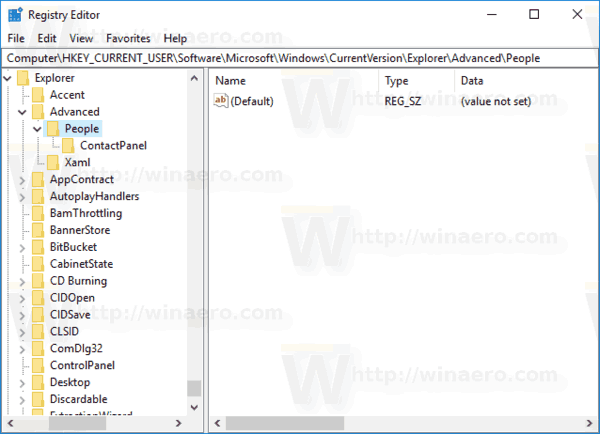
- A la derecha, cree un nuevo valor DWORD de 32 bits Barra de tareasCapacidad.
Nota: Incluso si eres ejecutando Windows de 64 bits aún debe crear un valor DWORD de 32 bits.
Establezca su valor en 10 en decimal.
- Para que los cambios realizados por el ajuste del Registro surtan efecto, debe desconectar e inicie sesión en su cuenta de usuario. Alternativamente, puede reiniciar el shell del explorador.
¡Estás listo! Esto aumentará el límite de contacto hasta 10 elementos. Aquí hay 10 contactos que he creado.
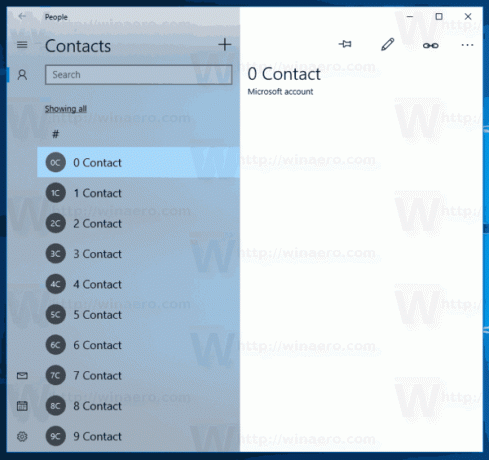
Ahora, fijémoslos a la barra de tareas. El resultado será el siguiente:

La cantidad real de contactos que puede anclar a la barra de tareas depende del tamaño de su pantalla, su resolución de pantalla y DPI. Por ejemplo, podría tener 10 contactos anclados con una pantalla Full-HD y 5 con 1366x768. Estos números no son precisos, por lo que debe averiguar usted mismo cuál es el valor máximo en su caso.
Según Windows Central, Microsoft impuso el límite original de tres personas porque la mayoría de las pantallas no son lo suficientemente grandes para acomodar más, y anclar más de tres puede hacer que la barra de tareas del usuario se sienta desordenado.
Créditos: Windows Central
Para ahorrar tiempo, puede usar Winaero Tweaker para desbloquear la capacidad de anclar más de 3 contactos a la barra de tareas. Puede hacerlo con un clic, use la opción en Escritorio y barra de tareas \ Anclar más contactos a la barra de tareas.
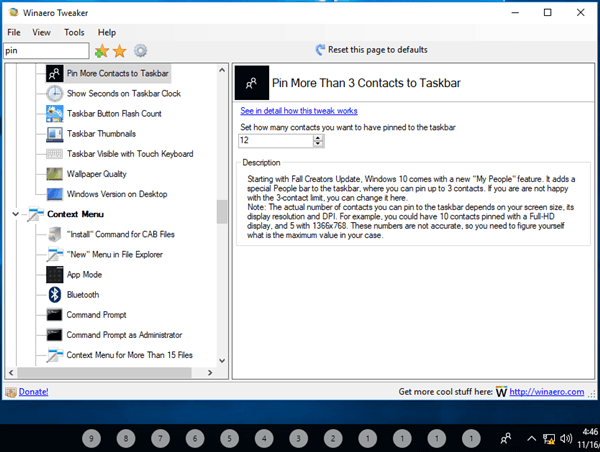
Puedes descargar Winaero Tweaker aquí:
Descarga Winaero Tweaker
Además, he preparado archivos de registro listos para usar que puede descargar desde aquí:
Descargar archivos de registro
El ajuste de deshacer está incluido. No olvide cerrar sesión y volver a iniciar sesión en su cuenta de usuario para aplicar los cambios.
Sugerencia: Si no encuentra uso para la función Mi gente, puede eliminar su icono de la barra de tareas.
Eso es todo.