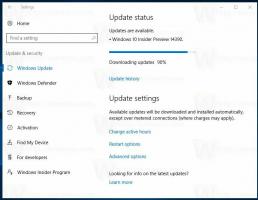Bloquear o desbloquear la descarga automática de archivos para aplicaciones en Windows 10
Cuando usa un proveedor de almacenamiento en línea como OneDrive para almacenar archivos solo en línea, algunas aplicaciones de Windows pueden descargar estos archivos automáticamente. Por ejemplo, una aplicación de reproductor de música como Windows Media Player puede descargar sus archivos de música solo en línea para reproducirlos. Puede bloquear ciertas aplicaciones para que no descarguen sus archivos en línea automáticamente.
Cuando una aplicación descarga archivos solo en línea, recibirá una notificación que muestra de dónde los está descargando y cuántos está descargando, así como el progreso de la descarga.
Bloquear la descarga automática de archivos para aplicaciones en Windows 10
Cuando reciba estas notificaciones, realice una de las siguientes acciones:
- No hacer nada o descartar la notificación. Si se espera la descarga y todo va bien, deje que la notificación desaparezca por sí sola después de que se complete la descarga. O seleccione la flecha en la parte superior derecha de la notificación para moverla al centro de actividades.
- Cancelar la descarga. Para frenar una descarga que ya ha comenzado, seleccione Cancelar descarga, luego seleccione Cancelar descarga nuevamente para confirmar.
- Bloquear la aplicación. ¿No desea que la aplicación descargue archivos solo en línea? Seleccione Cancelar descarga> Bloquear aplicación para cancelar la descarga y bloquear la aplicación para que no vuelva a descargar archivos solo en línea en el futuro.
Nota: Bloquear aplicaciones podría volverlas inestables. Si confía en una aplicación y abre archivos solo en línea con ella con frecuencia, no la bloquee.
Desbloquea aplicaciones que bloqueaste anteriormente
- Abre el Aplicación de configuración.
- Ir a Intimidad > Descargas automáticas de archivos a la izquierda.
- A la derecha, haga clic en el Permitir botón. Esto bloqueará la función Descargas automáticas de archivos para todas las aplicaciones bloqueadas.
Nota: Si no se puede acceder al botón Permitir (atenuado), significa que no ha bloqueado ninguna aplicación para que no solicite descargas automáticas de archivos.
Artículos relacionados:
- Deshabilitar el ID de publicidad para anuncios relevantes en Windows 10
- Desactivar Mejorar la personalización de entintado y escritura en Windows 10
- Desactive la experiencia de configuración de privacidad al iniciar sesión en Windows 10
- Deshabilitar el acceso de la aplicación a la mensajería en Windows 10
- Deshabilitar el acceso de la aplicación al correo electrónico en Windows 10
- Deshabilitar el acceso de la aplicación al historial de llamadas en Windows 10
- Deshabilitar el acceso de la aplicación a los contactos en Windows 10
- Deshabilitar el acceso de la aplicación a la ubicación en Windows 10
- Deshabilitar el acceso de la aplicación al sistema de archivos en Windows 10
- Deshabilitar el acceso de la aplicación a la información de la cuenta en Windows 10
- Deshabilitar el acceso de la aplicación al calendario en Windows 10
- Deshabilitar el acceso de la aplicación al micrófono en Windows 10
- Administre el acceso de la aplicación a documentos, imágenes y videos en Windows 10