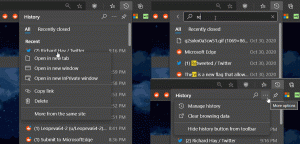Cómo terminar las aplicaciones de la tienda en Windows 10
En versiones recientes de Windows 10, Microsoft realizó un cambio en la administración de aplicaciones. Ahora, es fácil encontrar los permisos de cualquier aplicación, cambiarlos o terminar (forzar el cierre) de la aplicación Store. Veamos cómo se puede hacer.
Como ya sabrá, la Configuración es el principal punto de entrada cuando se trata de permisos y opciones de aplicaciones para cualquier aplicación de la Tienda. En Privacidad, puede configurar el acceso que las aplicaciones acceden a varios dispositivos y datos en el sistema operativo, como la cámara, el micrófono, etc. Sin embargo, no fue posible terminar la aplicación rápidamente sin usar el Administrador de tareas.
La forma tradicional de finalizar cualquier aplicación es el Administrador de tareas. Windows 8 y Windows 8.1 tenían una gesto especial de arrastrar y voltear para forzar el cierre de aplicaciones, pero se eliminó en Windows 10. Si bien el método del Administrador de tareas funciona de manera confiable, no es útil cuando usa Windows 10 en un dispositivo con pantalla táctil.
Para resolver este problema, Microsoft ha implementado una nueva opción en la página de la aplicación en Configuración. Al usarlo, es fácil detener cualquier aplicación desde el menú Inicio. Veamos cómo se puede hacer.
Terminar las aplicaciones de la tienda en Windows 10
Paso 1: Haga clic con el botón derecho en el icono de la aplicación en el menú Inicio. Puede ser una aplicación de la lista alfabética o un mosaico anclado a la derecha.
Paso 2: Seleccione Más - Ajustes de Aplicacion.
Paso 3: Debajo Terminar, clickea en el Terminar botón.
Esto detendrá la aplicación Store instantáneamente.
Como mencioné el Administrador de tareas al comienzo del artículo, repasemos cómo terminar la aplicación usándolo.
Terminar aplicaciones con el Administrador de tareas
Finalizar tarea de la pestaña Procesos funciona normalmente si la aplicación sigue respondiendo. Sin embargo, si la aplicación ha dejado de responder, se ha bloqueado o se ha congelado, es posible que la tarea Finalizar no salga instantáneamente. Windows intentará crear un volcado primero para que pueda analizar qué causó que la aplicación se bloqueara o se bloqueara. Terminará la tarea después de eso. Para terminar una aplicación colgada más rápido, abra Administrador de tareas y use el botón Finalizar tarea en el Detalles pestaña.
Esto solía llamarse Finalizar proceso en el Administrador de tareas clásico. Esto termina el proceso directamente sin crear un volcado. Si no está seguro de qué proceso seleccionar en la pestaña Detalles, desde la pestaña Procesos, haga clic con el botón derecho en la aplicación colgada y haga clic en "Ir a detalles". Esto lo llevará a la pestaña Detalles y seleccionará automáticamente el proceso de la aplicación congelada.
Sugerencia: es posible que le interese leer los siguientes artículos:
- Cómo finalizar un proceso rápidamente con el Administrador de tareas en Windows 10
- Elimine todas las tareas que no responden en Windows 10
- Cómo finalizar un proceso con PowerShell
Eso es todo.