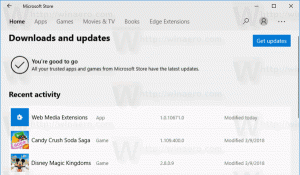WSL 2 ahora está disponible para Windows Insiders
Con el lanzamiento de Windows 10 Build 18917, Microsoft presentó WSL 2 a Insiders, el subsistema de Windows para Linux 2. Incluye un kernel de Linux real con Windows que hará posible la compatibilidad total con las llamadas al sistema. Esta es la primera vez que se envía un kernel de Linux con Windows.
WSL 2 es una nueva versión de la arquitectura que impulsa el subsistema de Windows para Linux para ejecutar los binarios de ELF64 Linux en Windows. Esta nueva arquitectura cambia la forma en que estos binarios de Linux interactúan con Windows y los hardware, pero aún ofrece la misma experiencia de usuario que en WSL 1 (el actual ampliamente disponible versión).
Los cambios arquitectónicos en WSL 2
WSL 2 utiliza lo último y lo mejor en tecnología de virtualización para ejecutar su kernel de Linux dentro de una máquina virtual de utilidad ligera (VM). Sin embargo, WSL 2 NO será una experiencia de VM tradicional. Cuando piensa en una máquina virtual, probablemente piense en algo que tarda en arrancar, existe en un entorno muy aislado, consume muchos recursos de la computadora y requiere su tiempo para administrarlo. WSL 2 no tiene estos atributos. Todavía brindará los notables beneficios de WSL 1: altos niveles de integración entre Windows y Linux, tiempos de arranque extremadamente rápidos, poca huella de recursos y, lo mejor de todo, no requerirán configuración de VM o administración.
Hay algunos cambios en la experiencia del usuario que notará cuando comience a usar WSL 2 por primera vez. Aquí están los dos cambios más importantes en esta vista previa inicial.
Coloque sus archivos de Linux en su sistema de archivos raíz de Linux
Asegúrese de colocar los archivos a los que accederá con frecuencia con las aplicaciones de Linux dentro de su sistema de archivos raíz de Linux para disfrutar de los beneficios de rendimiento de los archivos. Microsoft entiende que han pasado los últimos tres años diciéndole que coloque sus archivos en su unidad C cuando usa WSL 1, pero este no es el caso en WSL 2. Para disfrutar del acceso más rápido al sistema de archivos en WSL 2, estos archivos deben estar dentro del sistema de archivos raíz de Linux. Ahora es posible que las aplicaciones de Windows accedan al sistema de archivos raíz de Linux (¡como el Explorador de archivos! Intenta ejecutar: explorer.exe / en su shell bash y vea qué sucede) lo que hará que esta transición sea significativamente más fácil.
Acceda a sus aplicaciones de red Linux con una dirección IP dinámica en las compilaciones iniciales
WSL 2 incluye un gran cambio de arquitectura utilizando tecnología de virtualización, y el soporte de red es todavía un trabajo en progreso. Dado que WSL 2 ahora se ejecuta en una máquina virtual, deberá usar la dirección IP de esa VM para acceder a las aplicaciones de red de Linux. desde Windows, y viceversa, necesitará la dirección IP del host de Windows para acceder a las aplicaciones de red de Windows desde Linux. Pronto, WSL 2 incluirá la capacidad de acceder a aplicaciones de red con localhost. Puede encontrar todos los detalles y pasos sobre cómo hacer esto en la documentación aquí.
Para leer más sobre los cambios en la experiencia del usuario, consulte la siguiente documentación: Cambios en la experiencia del usuario entre WSL 1 y WSL 2.
Hay algunos comandos nuevos para ayudarlo a controlar y ver sus versiones y distribuciones de WSL.
-
wsl --set-version
Use este comando para convertir una distribución para usar la arquitectura WSL 2 o use la arquitectura WSL 1: la distribución específica de Linux (por ejemplo, "Ubuntu"): 1 o 2 (para WSL 1 o 2)
-
wsl --set-default-version
Cambia la versión de instalación predeterminada (WSL 1 o 2) para nuevas distribuciones. -
wsl - apagado
Finaliza inmediatamente todas las distribuciones en ejecución y la máquina virtual de utilidad ligera WSL 2. Puede haber casos en los que desee apagarlo manualmente, y este comando le permite hacerlo al finalizar todas las distribuciones y apagar la VM WSL 2. -
wsl --list --quiet
Solo enumere los nombres de distribución. Este comando es útil para la creación de scripts, ya que solo generará los nombres de las distribuciones que haya instalado sin mostrar otra información como la distribución predeterminada, las versiones, etc. -
wsl --list --verbose
Muestra información detallada sobre todas las distribuciones. Este comando enumera el nombre de cada distribución, en qué estado se encuentra y en qué versión se está ejecutando. También muestra qué distribuciones están predeterminadas con un asterisco.
Vea cómo instalar WSL 2 AQUÍ.