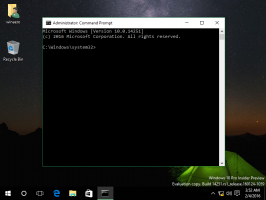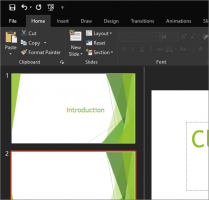Deshabilitar la reproducción automática para todas las unidades en Windows 10
AutoPlay es una característica especial del shell que permite al usuario elegir rápidamente una acción deseada para varios tipos de medios que ha conectado o adjuntado a su computadora. Puede configurarlo para que abra su aplicación de visor de imágenes favorita cuando inserte un disco con fotos, o inicie una aplicación de reproductor multimedia automáticamente para su unidad que contenga archivos multimedia. Le ahorra tiempo, ya que la aplicación requerida se inicia automáticamente cada vez que conecta su dispositivo o inserta su disco.
En Windows 10, hay varias formas de habilitar o deshabilitar la reproducción automática. Se puede hacer usando Configuración, el Panel de control clásico o el Registro. Además, hay una opción especial de Política de grupo que se puede usar para forzar la habilitación o forzar la deshabilitación de la función de reproducción automática para todas las unidades en Windows 10. Hoy veremos cómo configurarlo.
La política se puede aplicar a todas las cuentas de usuario registradas en su computadora, o solo a la cuenta de usuario actual.
Para deshabilitar la reproducción automática para todas las unidades en Windows 10, Haz lo siguiente.
- Abierto Editor de registro.
- Vaya a la siguiente clave de registro:
HKEY_CURRENT_USER \ Software \ Microsoft \ Windows \ CurrentVersion \ Policies \ Explorer
Consejo: ver cómo saltar a la clave de registro deseada con un clic.
Si no tiene dicha clave, simplemente créela.
- Aquí, cree un nuevo valor DWORD de 32 bits NoDriveTypeAutoRun. Nota: Incluso si eres ejecutando Windows de 64 bits, aún necesita usar un DWORD de 32 bits como tipo de valor.
Configúrelo en 255 en decimales para deshabilitar la reproducción automática para todas las unidades. - Para que los cambios realizados por el ajuste del Registro surtan efecto, debe desconectar e inicie sesión nuevamente en su cuenta de usuario.
Más tarde, puede eliminar el NoDriveTypeAutoRun valor para desbloquear la función de reproducción automática.
Estás listo.
Deshabilitar la reproducción automática para todas las unidades para todos los usuarios
Para deshabilitar la reproducción automática para todas las unidades para todos los usuarios, asegúrese de estar iniciado sesión como administrador antes de continuar.
- Abierto Editor de registro.
- Vaya a la siguiente clave de registro:
HKEY_LOCAL_MACHINE \ Software \ Microsoft \ Windows \ CurrentVersion \ Policies \ Explorer
Consejo: ver cómo saltar a la clave de registro deseada con un clic.
Si no tiene dicha clave, simplemente créela.
- Aquí, cree un nuevo valor DWORD de 32 bits NoDriveTypeAutoRun. Nota: Incluso si eres ejecutando Windows de 64 bits, aún necesita usar un DWORD de 32 bits como tipo de valor.
Configúrelo en 255 en decimales para deshabilitar la reproducción automática para todas las unidades. - Reinicie Windows 10 para aplicar la restricción, y ya está.
Descargar archivos de registro listos para usar
Para ahorrar tiempo, creé los siguientes archivos de registro listos para usar. Puedes descargarlos aquí:
Descargar archivos de registro
El ajuste de deshacer está incluido.
Deshabilitar la reproducción automática para todas las unidades con Gpedit.msc
Si está ejecutando Windows 10 Pro, Enterprise o Education edición, puede utilizar la aplicación Editor de políticas de grupo local para configurar las opciones mencionadas anteriormente con una GUI.
Haz lo siguiente.
- prensa Ganar + R teclas juntas en su teclado y escriba:
gpedit.msc
Presione Entrar.
- Se abrirá el Editor de políticas de grupo. Ir a
Configuración de usuario \ Plantillas administrativas \ Componentes de Windows \ Políticas de reproducción automática. Habilite la opción de política Desactivar reproducción automática y configúralo en Todas las unidades.
Deshabilite la reproducción automática para todas las unidades para todos los usuarios con Gpedit.msc
- prensa Ganar + R teclas juntas en su teclado y escriba:
gpedit.msc
Presione Entrar.
- Se abrirá el Editor de políticas de grupo. Ir a
Configuración del equipo \ Plantillas administrativas \ Componentes de Windows \ Políticas de reproducción automática. Habilite la opción de política Desactivar reproducción automática y configúralo en Todas las unidades.
Artículos de interés:
- Copia de seguridad de la configuración de reproducción automática en Windows 10
- Cómo deshabilitar o habilitar la reproducción automática en Windows 10