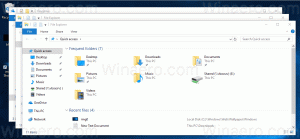Ejecute WSL Linux Distro como usuario específico en Windows 10
En un artículo anterior, revisamos los métodos que puede usar para iniciar una distribución de WSL Linux en Windows 10, incluidos los accesos directos clásicos en el menú Inicio y finalizar la herramienta de consola wsl.exe. En este artículo, veremos cómo ejecutar una distribución como un usuario específico sin configurar esa cuenta como su usuario WSL predeterminado.
La función WSL proporciona la capacidad de ejecutar Linux de forma nativa en Windows 10. WSL son las siglas de Windows Subsystem para Linux, que inicialmente se limitaba solo a Ubuntu. Las versiones modernas de WSL permiten instalar y ejecutar múltiples distribuciones de Linux desde Microsoft Store.
Después habilitando WSL, puede instalar varias versiones de Linux desde la Tienda. Puede utilizar los siguientes enlaces:
- Ubuntu
- openSUSE Leap
- SUSE Linux Enterprise Server
- Kali Linux para WSL
- Debian GNU / Linux
y más.
Windows 10 ofrece dos métodos para iniciar una distribución WSL. Para las distribuciones instaladas desde la Tienda, puede usar la consola
wls.exe herramienta o un acceso directo del menú Inicio. Para distribuciones WSL importadas, Windows 10 no crea accesos directos al menú Inicio a partir de este escrito, por lo que está limitado a wsl.exe solamente. Además, si necesita ejecutar una distribución como un usuario específico, debe usar wsl.exe. Así es como se puede hacer.
Para ejecutar una distribución de WSL Linux como un usuario específico en Windows 10,
- Abra un nuevo símbolo del sistema o Potencia Shell ejemplo.
- Para ejecutar tu distribución WSL predeterminada, escribe
wsl - uowsl --usuarioy golpea el Ingresar llave. Sustituir el porción con el nombre de usuario real que existe en su distribución de Linux predeterminada. - Para iniciar una distribución específica, encontrar distribuciones WSL disponibles ejecutando el siguiente comando:
wls --list --todos, o simplementewsl -l --todos. - Para iniciar una distribución específica, escriba el comando
wsl --usuarioo--distribución wsl -u. Reemplace la porción con el nombre real de la distribución instalada que desea ejecutar, p. ej. Kali-Linux.-D - Sustituir el porción con el nombre de usuario real que debe existir en su distribución de Linux predeterminada.
Eso es todo.
- Restablecer y anular el registro de WSL Linux Distro en Windows 10
- Restablecer contraseña para WSL Linux Distro en Windows 10
- Todas las formas de ejecutar WSL Linux Distro en Windows 10
- Establecer distribución predeterminada de WSL Linux en Windows 10
- Encuentre la ejecución de distribuciones de Linux WSL en Windows 10
- Terminar la ejecución de WSL Linux Distro en Windows 10
- Eliminar Linux del panel de navegación en Windows 10
- Exportar e importar WSL Linux Distro en Windows 10
- Acceda a archivos WSL Linux desde Windows 10
- Habilitar WSL en Windows 10
- Establecer usuario predeterminado para WSL en Windows 10
- Windows 10 Build 18836 muestra el sistema de archivos WSL / Linux en el Explorador de archivos