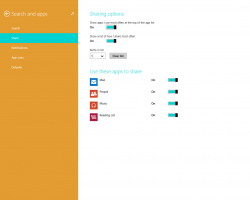La lista de códigos de error para la configuración de Windows 10
Durante la actualización de Windows 7 o Windows 8 a Windows 10, muchos usuarios ven códigos de error crípticos. La configuración de Windows 10 no proporciona mucha información detallada sobre el código de error. En este artículo, veremos los códigos de error más comunes que el programa de instalación de Windows 10 muestra al usuario final durante una actualización o instalación limpia.
Anuncio publicitario
Si no desea leer el artículo completo, haga clic en el código de error para leer sobre lo que significa en detalle. También puede usar Ctrl + F para encontrar su código de error específico en esta página:
- Error 0x0000005C
- Error 0x80070003 - 0x20007
- Error 0x8007002C - 0x4000D
- Error 0x8007002C - 0x4001C
- Error 0x80070070 - 0x50011
- Error 0x80070103
- Error 0x80070542
- Error 0x80070652
- Error 0x80072EE2
- Error 0x80073712
- Error 0x800F0922
- Error 0x800F0923
- Error 0x80200056
- Error 0x80240020
- Error 0x80240031
- Error 0x80246007
- Error 0x80246017
- Error 0x80D02002
- Error 0xC0000001
- Error 0xC000021A
- Error 0xC0000428
- Error 0xC1900101 - 0x2000B
- Error 0xC1900101 - 0x20017
- Error 0xC1900101 - 0x30018
- Error 0xC1900101 - 0x40017
- Error 0xC1900200 - 0x20008
- Error 0xC1900202 - 0x20008
- Error 0xC1900208 - 0x4000C
- Error 0xC1900208 - 1047526904
- Error 0xC1900106
- No pudimos actualizar la partición reservada del sistema
Error 0x0000005C
Falló la inicialización de la fase 0 de la capa de abstracción de hardware (HAL). Esto puede indicar un problema de hardware. Para solucionar este problema, intente lo siguiente:
- Actualiza el BIOS de la computadora.
- Asegúrese de que su hardware se ajuste al menos al mínimo requisitos del sistema de Windows 10.
Error 0x80070003 - 0x20007
Ocurre cuando la conexión a Internet es defectuosa durante la instalación de Windows 10.
Para solucionarlo, debe instalar Windows 10 utilizando el método de configuración fuera de línea. Descarga la ISO de Windows 10y luego instale Windows 10 nuevamente.
Vea estos artículos:
- Cómo instalar Windows 10 desde una memoria USB de arranque.
- Cómo crear una unidad USB UEFI de arranque con la configuración de Windows 10
Error 0x8007002C - 0x4000D
Este error ocurre cuando el sistema operativo ha dañado los archivos del sistema. Para reparar los archivos del sistema dañados, ejecute el siguiente comando en el símbolo del sistema elevado:
chkdsk / f c:
Error 0x8007002C - 0x4001C
Este error puede ocurrir por una de las siguientes razones:
- Conflictos de software antivirus.
- Conflictos de hardware.
Para solucionar este problema, haga lo siguiente. Si el software antivirus se está ejecutando en la computadora, desactívelo durante el proceso de actualización.
Si tiene uno de los siguientes programas de software instalados en la computadora, desinstálelo temporalmente y luego intente actualizar a Windows 10 nuevamente:
- Motor SteelSeries
- ESET Smart Security o ESET NOD32 Antivirus
- Rapport de confianza
Error 0x80070070 - 0x50011
Ocurre cuando su computadora no tiene suficiente espacio libre en la unidad C para instalar la actualización de Windows 10.
Libere espacio en la unidad C y vuelva a ejecutar la actualización. Windows 10 necesita 20 GB de espacio libre para la actualización.
Consulte estos artículos para obtener más referencias:
- Cómo ejecutar el Liberador de espacio en disco directamente en el modo de archivos del sistema y acelerarlo
- Cómo eliminar la carpeta Windows.old después de actualizar desde una versión anterior de Windows
- Cómo reducir el tamaño del directorio WinSxS en Windows 7
- Cómo recuperar espacio libre en disco después de instalar Windows 8.1 Spring Update 1 (Feature Pack)
Error 0x80070103
Este problema ocurre si se cumplen los siguientes escenarios:
- Windows Update o Microsoft Update intenta instalar un controlador por segunda vez para una pieza adicional de hardware idéntico, como un adaptador de gráficos.
- Windows Update o Microsoft Update intenta actualizar un controlador instalado actualmente a una versión inadecuada de ese controlador.
Para solucionarlo, haga lo siguiente:
- Visite el sitio web de Microsoft Update: http://update.microsoft.com
- Una vez finalizada la búsqueda de actualizaciones, haga clic en
Personalizado sobre el Bienvenido página. - En el panel de navegación, haga clic en Hardware,
Opcional. Luego, el cliente de actualización muestra las actualizaciones disponibles en
la página Seleccionar actualizaciones de hardware opcionales. - Expanda la segunda actualización de la tarjeta gráfica y luego
haga clic para seleccionar el No volver a mostrar esta actualización casilla de verificación. - Hacer clic Revisar e instalar actualizaciones.
- Verifique que la segunda actualización de la tarjeta gráfica no sea
presente y luego haga clic en Instalar actualizaciones. - Hacer clic Comienzo, haga clic en Todos los programasy luego haga clic en actualizacion de Windows.
- Hacer clic Buscar actualizaciones.
- Una vez finalizada la búsqueda de actualizaciones, haga clic en el Actualizaciones opcionales están disponibles Enlace.
- En el Seleccione las actualizaciones que desea instalar sección, haga clic con el botón derecho en la actualización que desea ocultar y luego haga clic en Ocultar actualización.
- Hacer clic OK.
- Hacer clic Instalar actualizaciones para instalar cualquier actualización adicional que esté seleccionada. Si no se seleccionan otras actualizaciones, cierre Windows Update.
- Desliza el dedo desde el borde derecho de la pantalla, toca Buscar (o si estás usando un mouse, apunta a la esquina superior derecha de la pantalla, mueve el puntero del mouse hacia abajo y luego hacer clic en Buscar), escriba Actualizaciones de Windows en el cuadro de búsqueda, toque o haga clic en Configuración, y luego toque o haga clic en Buscar actualizaciones.
- Una vez finalizada la exploración, toque o haga clic en el enlace Hay actualizaciones opcionales disponibles.
- Mantenga presionado o haga clic con el botón derecho en la actualización que desea ocultar, toque o haga clic en Ocultar actualización y luego toque o haga clic en Aceptar.
- Si hay otras actualizaciones disponibles, guarde todo su trabajo en otros programas, luego toque o haga clic en Reiniciar ahora para instalar las actualizaciones; de lo contrario, cierre la ventana de Windows Update.
Error 0x8007025D - 0x2000C
Ocurre si el búfer especificado contiene datos con formato incorrecto.
Para solucionar el problema, volver a descargar la imagen ISO de Windows 10 e instálelo de nuevo.
Error 0x80070542
Ocurre cuando no se proporcionó un nivel de suplantación requerido o cuando el nivel de suplantación proporcionado no es válido.
Utilizar el Monitor de proceso aplicación para monitorear este error y recopilar y analizar los registros. Esta herramienta está destinada a profesionales de TI.
La idea es que si un fragmento de código funciona para el usuario "A" pero no funciona para el usuario "B", es posible que el usuario "B" no tenga permisos suficientes para acceder a un archivo, una clave de registro o un objeto del sistema. Puede utilizar la herramienta Process Monitor para recopilar registros contra el usuario "A" y el usuario "B" y luego comparar los registros para descubrir la diferencia.
Error 0x80070652
Ocurre cuando la instalación de otro programa está en curso. Para solucionarlo, solo espere hasta que se complete la instalación de otros programas y luego instale Windows 10.
Error 0x80072EE2
Se agotó el tiempo de espera de la operación. Esto puede ocurrir si la computadora no está conectada a Internet. Para solucionar este problema, siga estos pasos:
- Inicie Internet Explorer y luego asegúrese de que la computadora tenga conexión a Internet.
- Ir a KB836941y ejecute el paquete Fixit.
- Intente actualizar a Windows 10 nuevamente.
Si aún recibe el mensaje de error, verifique la configuración del firewall y asegúrese de que el firewall permita las siguientes direcciones de sitios web:
http://*.update.microsoft.com. https://*.update.microsoft.com. http://download.windowsupdate.com
Error 0x80073712
Ocurre cuando un archivo que Windows Update necesita está dañado o falta. Descarga la ISO de Windows 10y luego instale Windows 10 nuevamente. Vea estos artículos:
- Cómo instalar Windows 10 desde una memoria USB de arranque.
- Cómo crear una unidad USB UEFI de arranque con la configuración de Windows 10
Error 0x800F0922
Error 0x800F0922
Este error puede significar que su computadora no puede conectarse a los servidores de Windows Update. Si está utilizando una conexión VPN para conectarse a una red, desconéctese de la red, desactive el software VPN (si corresponde) y luego intente actualizar nuevamente.
Alternativamente, el mismo error puede aparecer cuando la partición reservada del sistema se ha quedado sin espacio. Es posible que pueda solucionar este problema utilizando software de terceros para aumentar el tamaño de la partición reservada del sistema. Asegúrese de que la partición reservada para el sistema tenga al menos 15 MB de espacio libre.
Error 0x800F0923
Ocurre cuando hay una incompatibilidad grave con una aplicación, un servicio o un controlador.
Debe identificar la aplicación, el servicio o el controlador incompatibles examinando el archivo de registro en
C: \ $ WINDOWS. ~ BT \ Sources \ Panther \ Setupact.log.
Nota La carpeta $ Windows. ~ BT está oculta.
En el archivo Setupact.log, busque los errores registrados. Aquí hay un ejemplo de error que indica que la barra lateral de Windows es la aplicación incompatible:
2015-08-06 16:56:37, Error MIG
Error 183 al aplicar el objeto C: \ Users \\ AppData \ Local \ Microsoft \ Windows Sidebar \ settings.ini. Aplicación de shell solicitada abortar [gle = 0x00000002]
Error 0x80200056
Ocurre si el usuario que inició la actualización de Windows 10 cerró la sesión antes de que la actualización se completara correctamente. Al mismo tiempo, otro usuario que está conectado actualmente intenta realizar la misma actualización. Los detalles de este error se pueden encontrar en
C: \ $ WINDOWS. ~ BT \ Sources \ Panther \ Setupact.log.
Nota La carpeta $ Windows. ~ BT está oculta.
Para corregir este error, cambie el nombre de las siguientes carpetas y luego vuelva a buscar actualizaciones. No cierre la sesión de Windows antes de que se esté ejecutando el programa de instalación de Windows 10.
C: \ Windows \ SoftwareDistribution \ Descargar. C: \ $ VENTANAS. ~ BT
Error 0x80240017
Indica que la actualización no está disponible para la edición de Windows que se está ejecutando en su computadora. Compruebe Windows 10 Requisitos del sistema para detalles.
Error 0x80240020
Este error ocurre si el ID de sesión de la configuración de Windows 10 en ejecución no es válido. Esto puede ocurrir si el usuario cerró la sesión de Windows mientras se estaba ejecutando la instalación. Cambie el nombre de las siguientes carpetas y luego vuelva a buscar actualizaciones y listo. La segunda carpeta está oculta.
C: \ Windows \ SoftwareDistribution \ Descargar. C: \ $ VENTANAS. ~ BT
¡No cierre la sesión de Windows antes de que se esté ejecutando el programa de instalación de Windows 10!
Error 0x80240031
Ocurre cuando el archivo de instalación de Windows tiene un formato incorrecto. Descarga la ISO de Windows 10y luego instale Windows 10 nuevamente. Vea estos artículos:
- Cómo instalar Windows 10 desde una memoria USB de arranque.
- Cómo crear una unidad USB UEFI de arranque con la configuración de Windows 10
Error 0x80246007
Ocurre si no se ha descargado Windows 10. Cambie el nombre de las siguientes carpetas y vuelva a buscar actualizaciones. La segunda carpeta está oculta.
C: \ Windows \ SoftwareDistribution \ Descargar. C: \ $ VENTANAS. ~ BT
Error 0x80246017
Error 0x80246017
La descarga falló porque la cuenta de usuario local no tenía permisos de administrador. Cierre la sesión y luego inicie sesión en otra cuenta que tenga permisos de administrador. Luego, intente instalar Windows 10 nuevamente.
Error 0x80D02002
Suele ocurrir cuando se agota el tiempo de descarga del archivo de instalación de Windows 10. Verifique su conexión a Internet y luego intente la actualización después de una breve espera. Alternativamente, descargar la ISO de Windows 10 e instálelo desde el dispositivo de arranque. Ver
- Cómo instalar Windows 10 desde una memoria USB de arranque.
- Cómo crear una unidad USB UEFI de arranque con la configuración de Windows 10
Error 0xC0000001
Este problema puede ocurrir por una de las siguientes razones:
- Hay errores en el sistema de archivos.
- Se está ejecutando una aplicación de virtualización del sistema de archivos en la computadora.
Para solucionar este problema, siga estos pasos:
Para reparar los archivos del sistema dañados, ejecute el siguiente comando en el símbolo del sistema elevado:
chkdsk / f c:
Luego, desactive las aplicaciones de virtualización del sistema de archivos.
Si está utilizando alguna aplicación de virtualización del sistema de archivos, inhabilite o desinstale temporalmente la aplicación durante el proceso de actualización.
Error 0xC000021A
El proceso del sistema% hs se detuvo inesperadamente con un estado de 0x% 08x (0x% 08x 0x% 08x). La computadora se apaga en esta situación. Para solucionar este problema, comuníquese con el Soporte de Microsoft. Siga los pasos en KB969028 para recopilar el registro de volcado antes de ponerse en contacto con el soporte de Microsoft.
Error 0xC0000428
Windows no puede verificar la firma digital para INSTALL.wim de la imagen de Windows 10. Un cambio reciente de hardware o software puede haber instalado un archivo que está mal firmado o dañado, o que puede ser software malintencionado de una fuente desconocida. descargar la ISO de Windows 10 e instálelo desde el dispositivo de arranque. Ver
- Cómo instalar Windows 10 desde una memoria USB de arranque.
- Cómo crear una unidad USB UEFI de arranque con la configuración de Windows 10
Error 0xC1900101 - 0x2000B
En caso de este error, Microsoft le recomienda que desconecte los dispositivos que no estén en uso cuando actualice la computadora.
Error 0xC1900101 - 0x20017
Este problema se produce porque se produce una comprobación de errores del controlador durante la actualización de Windows 10.
Asegúrese de que todos los controladores se hayan actualizado.
Abra los archivos Setuperr.log y Setupact.log en el directorio% windir% \ Panther y luego localice los controladores con problemas.
Actualice o desinstale el controlador problemático.
Error 0xC1900101 - 0x30018
Significa que la actualización de Windows falló después del primer reinicio. Algunos de los controladores del conjunto de controladores de la imagen son incompatibles durante la fase de especialización de PNP. Actualice los controladores y el firmware de la computadora a las últimas versiones. Para hacer esto, vaya al sitio web del fabricante de la computadora o comuníquese con la línea de soporte del fabricante de la computadora. Si tiene algún dispositivo instalado que no usa con regularidad, debe quitar los controladores de dispositivo de la computadora. Para hacer esto, abra Programa y características, busque las entradas relacionadas con el controlador y desinstálelas.
Error 0xC1900101 - 0x40017
Estos errores significan que la instalación de Windows 10 falló después del segundo reinicio del sistema. Es probable que sean causados por controladores o software defectuosos. Estos son los controladores y el software conocidos que causan estos errores:
SteelSeries - Fabricación de mouse y teclados. Actualmente, el motor SteelSeries no es compatible con Windows 8.1. Esto causa problemas cuando intenta actualizar a Windows 10. Para obtener más información, consulte las preguntas frecuentes sobre SteelSeries.
NVIDIA - Fabricación de tarjetas de video. Asegúrese de haber instalado el controlador de video más reciente.
ESET: antivirus y productos relacionados con la seguridad. Consulte la base de conocimientos de ESET para aprender cómo actualizar de forma segura a Windows 10 con los productos de ESET instalados.
Trusteer Rapport: software de protección contra el fraude de tarjetas de crédito. Trusteer recomienda que instale las actualizaciones de Windows 8.1 disponibles antes de actualizar a Windows 10.
McAfee: antivirus y productos relacionados con la seguridad. Se confirma que McAfee AntiVirus 8.8 Patch 3 es incompatible con Windows 10.
Se pueden utilizar las siguientes soluciones:
- Arranque limpio en Windowsy luego actualice a Windows 10.
- Ejecute Setup.exe para Windows 10 junto con el parámetro / DynamicUpdate. Este parámetro permite que el programa de instalación de Windows 10 busque actualizaciones de controladores disponibles durante el proceso de instalación. Ver Conmutadores de línea de comando setup.exe de Windows 10.
Error 0xC1900200 - 0x20008
Este error puede significar que la computadora no cumple con los requisitos mínimos para descargar o instalar la actualización a Windows 10. Compruebe Windows 10 Requisitos del sistema para detalles.
Error 0xC1900202 - 0x20008
Este error indica que la computadora no cumple con los requisitos mínimos para descargar la actualización. Este problema ocurre cuando Windows Update no puede descargar los medios de instalación debido a componentes del cliente de Windows Update dañados. Compruebe Windows 10 Requisitos del sistema para detalles. Puede crear un dispositivo de arranque en otra PC e intentar instalarlo sin descargarlo. Vea estos artículos:
- Cómo instalar Windows 10 desde una memoria USB de arranque.
- Cómo crear una unidad USB UEFI de arranque con la configuración de Windows 10
Error 0xC1900208 - 0x4000C
Una aplicación incompatible que está instalada en la computadora evita que se complete el proceso de actualización. Si el programa de instalación le pregunta acerca de las aplicaciones instaladas incompatibles, desinstálelas.
Error 0xC1900208 - 1047526904
Este mensaje de error indica que la computadora no pasa la verificación de compatibilidad para instalar Windows 10. Para solucionar el problema, desinstale el software o hardware incompatible. Para hacer esto, siga estos pasos:
Si el programa de instalación le pregunta sobre aplicaciones incompatibles, desinstálelas.
Compruebe si hay algún hardware incompatible en "C: \ $ WINDOWS. ~ BT \ Sources \ DuHwCompat. TXT "archivo.
Descarga la ISO de Windows 10 expediente.
Extraiga los archivos de instalación de la ISO. Para hacer esto, siga estos pasos:
- Si está utilizando Windows 8 o Windows 8.1, haga doble clic en el archivo ISO descargado para montar el disco en su computadora.
- Si está utilizando una versión anterior de Windows, debe utilizar una herramienta de extracción de archivos, como WinRAR, WinZip o 7-Zip para extraer los archivos de configuración de la ISO.
- Presione la tecla de Windows para abrir la pantalla de Inicio o el menú Inicio, busque cmd, haga clic con el botón derecho en cmd y luego haga clic en Ejecutar como administrador para abrir un símbolo del sistema.
- Busque la carpeta de los archivos extraídos. Escriba setup.exe y luego presione Entrar.
Error 0xC1900106
El proceso de instalación finalizó. Error de instalación: Windows no pudo instalar la actualización. Esto indica que la instalación finalizó inesperadamente. Haz lo siguiente:
- Si el programa antivirus se está ejecutando en la computadora, desactívelo durante el proceso de actualización.
- Ejecute Windows Update para asegurarse de que Windows esté actualizado.
- Asegúrese de que estén instalados los controladores y el firmware más recientes. Para hacer esto, vaya al sitio web del fabricante de la computadora o comuníquese con el soporte de la compañía.
Error: no pudimos actualizar la partición reservada del sistema
La partición reservada del sistema (SRP) puede estar llena. La partición de reserva del sistema (SRP) es una pequeña partición en su disco duro que almacena información de arranque para Windows. Algunas aplicaciones antivirus y de seguridad de terceros escriben en el SRP y pueden completarlo. Para resolver este problema, consulte KB3086249.
Eso es todo.
Fuente: Microsoft.