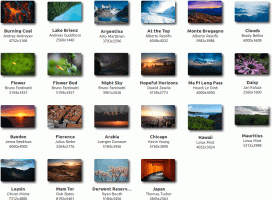Cambiar la etiqueta de la unidad y cambiar el nombre de la unidad en Windows 10
Hoy, veremos cómo cambiar el nombre de una unidad en el Explorador de archivos y cambiar su etiqueta. En Windows moderno, esto se puede hacer sin utilizar herramientas de terceros. Windows 10 permite asignar un nombre único de hasta 32 caracteres para unidades NTFS o 11 caracteres para unidades FAT para identificar un medio conectado a su computadora. Hay muchos métodos que puede utilizar para cambiarlo.
Anuncio publicitario
Una etiqueta de unidad actúa como un nombre descriptivo para una unidad y permite al usuario encontrarla y reconocerla rápidamente en el Explorador de archivos y otras aplicaciones.
Antes de continuar, asegúrese de que su cuenta de usuario tenga Privilegios administrativos. Ahora, siga las instrucciones a continuación.
Para cambiar el nombre de una unidad en Windows 10, Haz lo siguiente.
- Abra el Explorador de archivos.
- Ir a la carpeta Esta PC.
- Seleccione una unidad debajo Dispositivos y unidades.
- Haga clic en "Cambiar nombre" en la cinta.

- Alternativamente, puede hacer clic derecho en la unidad y seleccionar Rebautizar en el menú contextual. Además, presionar F2 cuando se selecciona una unidad permitirá cambiar su etiqueta.

- Escriba una nueva etiqueta y presione la tecla Enter.

Otro método es el cuadro de diálogo Propiedades de la unidad.
Cambiar la etiqueta de la unidad en las propiedades de la unidad
- Abra la carpeta Esta PC en el Explorador de archivos.
- Haga clic derecho en una unidad y seleccione Propiedades en el menú contextual.

- En la pestaña General, escriba el nuevo valor de etiqueta en el cuadro de texto.

Propina: El cuadro de diálogo Propiedades de la unidad se puede abrir desde el complemento MMC de administración de discos. Haga clic derecho en una unidad allí y seleccione Propiedades desde el menú contextual.
Además, puede utilizar el viejo símbolo del sistema y el clásico etiqueta comando para cambiar el nombre de una unidad en Windows 10. Aquí es cómo.
Cambiar la etiqueta de la unidad en el símbolo del sistema
Para establecer una nueva etiqueta de unidad mediante el símbolo del sistema, haga lo siguiente.
- Abierto un símbolo del sistema elevado.
- Escriba el siguiente comando:
etiqueta.: - Sustituir el
parte con la letra de unidad real a la que le gustaría cambiar el nombre. - Sustituir el
porción con el texto deseado.
Vea la siguiente captura de pantalla:
Sugerencia: ejecute el comando etiqueta DriveLetter (por ejemplo, etiqueta D :) sin especificar la nueva etiqueta de la unidad para eliminar la etiqueta actual.
Cambiar la etiqueta de la unidad en PowerShell
Finalmente, PowerShell se puede usar para cambiar la etiqueta de una unidad.
- Abierto PowerShell como administrador.
- Ejecuta el comando
Set-Volume -DriveLetter.-NewFileSystemLabel " " - Por ejemplo, esto establecerá la etiqueta "Mi unidad" para la unidad D:
Set-Volume -DriveLetter D -NewFileSystemLabel "Mi unidad"

¡Eso es todo!
Artículos relacionados:
- Cómo extender una partición en Windows 10
- Cómo encoger una partición en Windows 10
- Cómo cambiar la letra de la unidad en Windows 10