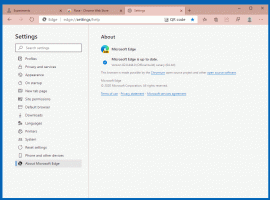Cómo habilitar el arranque seguro y TPM 2.0 para instalar Windows 11
Debe habilitar Secure Boot y TPM 2.0 para instalar Windows 11. De lo contrario, el programa de instalación informará que su hardware no es compatible. En este post veremos cómo se puede hacer.
Anuncio publicitario
A fines de 2021, Microsoft planea lanzar Windows 11 como una actualización gratuita para todos los usuarios de Windows 10. Si no tiene la intención de comprar una computadora nueva con Windows 11 de fábrica, es posible que desee verificar las especificaciones de su PC y asegurarse de que pueda ejecutar el último sistema operativo de Microsoft. Incluso si tiene una computadora de estación de trabajo o de juegos moderna y potente, hay una cosa que debe hacer antes de actualizar a Windows 11.
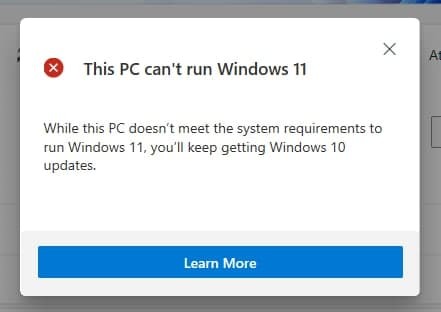
Windows 11 ahora enumera TPM 2.0, Arranque seguro y el modo UEFI como opciones obligatorias para ejecutarlo. Si bien las placas base modernas admiten los tres, por alguna razón, los fabricantes envían sus productos con TPM y Secure Boot desactivados de forma predeterminada. Microsoft ha creado una nueva herramienta para comprobar la compatibilidad con Windows 11. Si Trusted Platform Module y Secure Boot están deshabilitados en su máquina, la herramienta de verificación de compatibilidad le dirá que su PC no es elegible para ejecutar Windows 11, incluso con el hardware más nuevo.
Cómo habilitar el arranque seguro y TPM 2.0 para instalar Windows 11
Descargo de responsabilidad: No podemos enumerar todas las versiones de BIOS / UEFI en el artículo. Los proveedores equipan sus placas base con diferentes versiones de BIOS, UI, diseños y capacidades. En este artículo, le proporcionamos terminología general y una idea de qué buscar para habilitar Secure Boot y TMP 2.0 para instalar Windows 11. Además, asumimos que sabe cómo ingresar al BIOS en Windows 10. Si no lo sabe, haga lo siguiente:
- prensa Ganar + I abrir Configuración de Windows.
- Ir a Actualización y seguridad> Recuperación.
- Encuentra el Sección de inicio avanzado y haga clic en Reiniciar ahora.
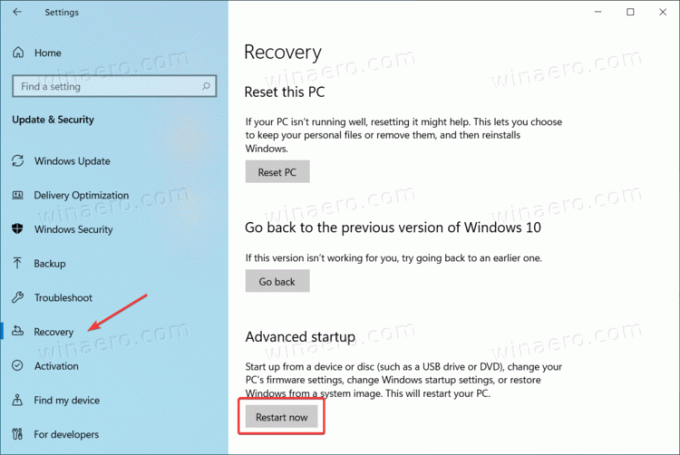
- En el siguiente Elija una opción pantalla con un fondo azul, seleccione Solucionar problemas.
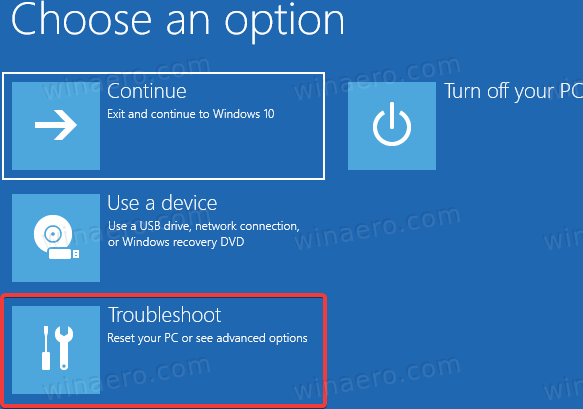
- Hacer clic Opciones avanzadas.
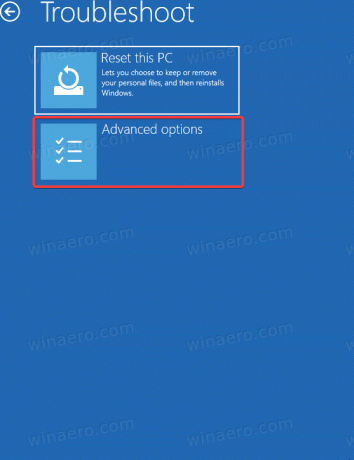
- Hacer clic Configuración de firmware UEFI.
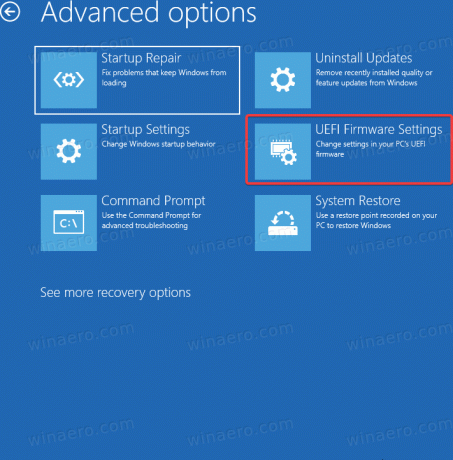
- Hacer clic Reiniciar.
Sugerencia: consulte los tutoriales relacionados:
- Inicie Windows 10 en Opciones de inicio avanzadas rápidamente
- Hacer un acceso directo a las opciones de Inicio avanzadas en Windows 10
El procedimiento anterior es universal para todas las computadoras modernas con UEFI. No puede instalar Windows 11 en una PC que no sea compatible con UEFI. Además, asegúrese de que el BIOS se ejecute en modo UEFI con el modo CSM desactivado.
Cómo comprobar si mi PC tiene habilitado TPM 2.0 y Secure Boot
No es necesario ingresar UEFI / BIOS para verificar si su computadora tiene TPM 2.0 y Secure Boot habilitados. Windows 10 tiene una herramienta de información del sistema incorporada que le muestra todos los datos que necesita.
- prensa Ganar + R y entrar en el
msinfo32mando. - En una nueva ventana, haga clic en Resumen del sistema.
- Encuentra el Estado de arranque seguro línea y asegúrese de que sea Sobre.
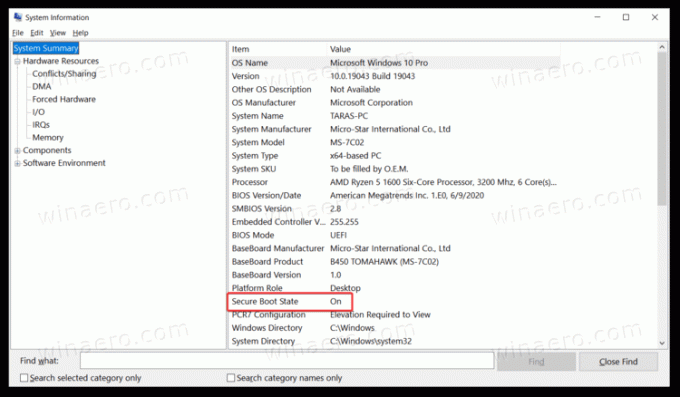
- A continuación, expanda Recursos de hardware y haga clic en Memoria.
- Encuentra el Estado del módulo de plataforma confiable 2.0 en la lista de cadenas. Asegúrese de que su estado sea OK.
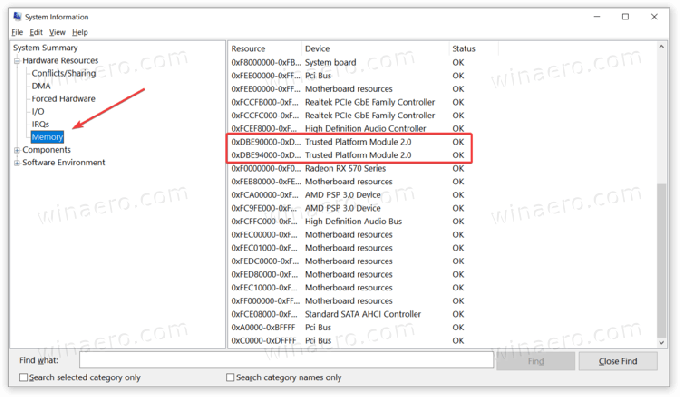
- Alternativamente, abrir el Administrador de dispositivos y expandir el Dispositivos de seguridad
- Si tiene TPM 2.0 habilitado, el Administrador de dispositivos mostrará Módulo de plataforma confiable 2.0 en el Dispositivos de seguridad grupo.
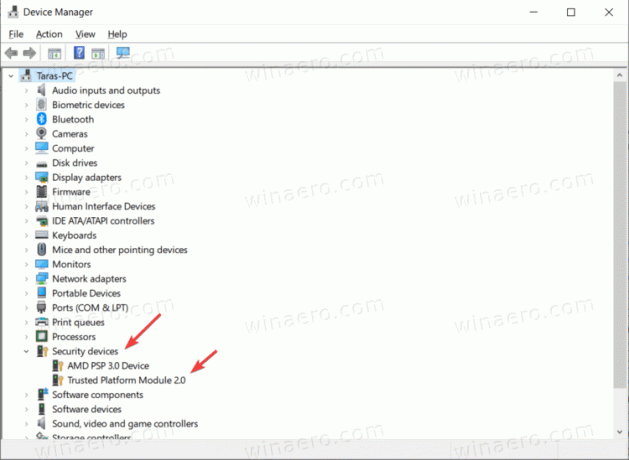
Además, echa un vistazo a la publicación. Encuentre si su dispositivo Windows 10 tiene TPM (Módulo de plataforma confiable).
Habilite el arranque seguro para instalar Windows 11
Habilitar el arranque seguro en equipos Intel y AMD es un procedimiento idéntico. Debe encontrar una sección que administre la configuración de arranque, como la prioridad de arranque, el modo CSM, la anulación de arranque, etc. Busque la sección de Arranque o Configuración de Arranque, y luego busque la opción Arranque Seguro. La sección de arranque es una de las configuraciones más populares en la BIOS, por lo que los fabricantes tienden a colocarla en un lugar visible en el menú principal de la BIOS.
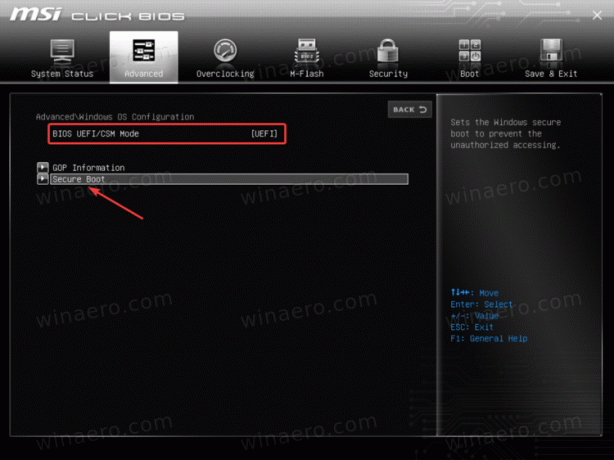
Asegúrese de que el modo del sistema configurado en Usuario y Arranque seguro esté habilitado.
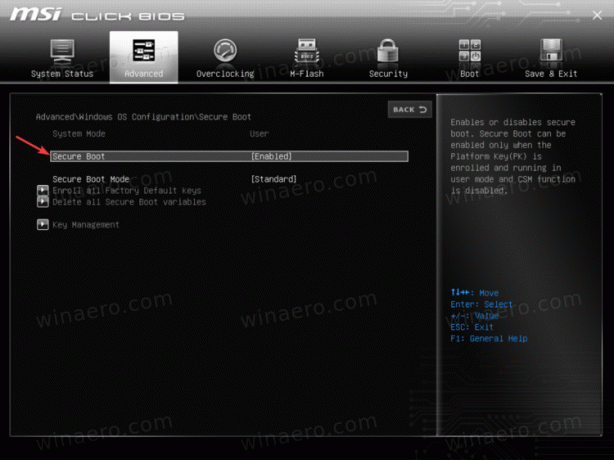
Si no hay una opción explícita de activación / desactivación de arranque seguro, busque la opción Tipo de sistema operativo.
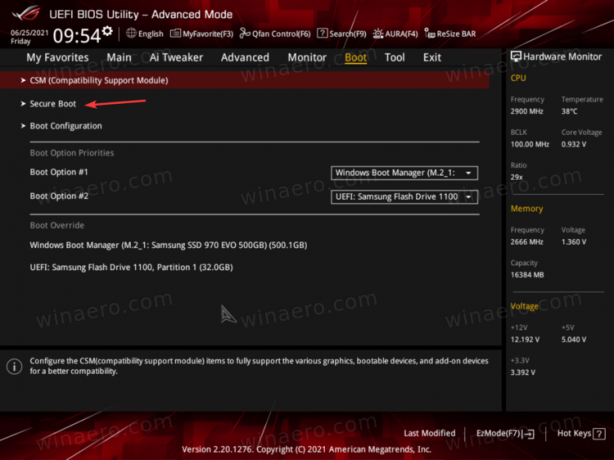
Seleccione el modo UEFI de Windows.
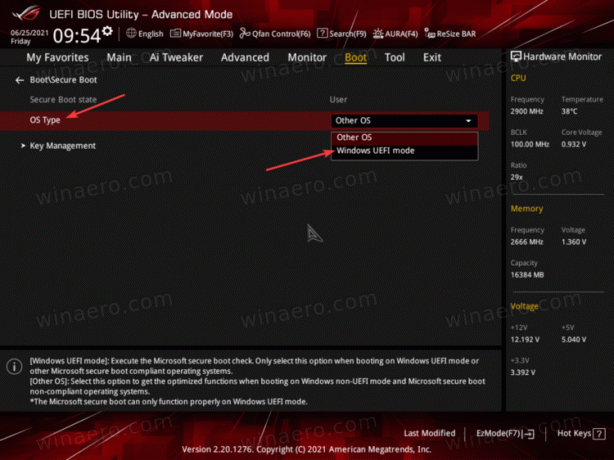
Reinicia tu computadora. Debería arrancar como de costumbre, sin contratiempos ni problemas.
Habilite TPM 2.0 en una PC basada en Intel
Para habilitar Trusted Platform Module 2.0 en una PC basada en Intel, debe encontrar la opción Intel PTT. No es un entorno popular, así que búscalo en el Sección avanzada o una lista similar de opciones adicionales (la seguridad también puede funcionar).
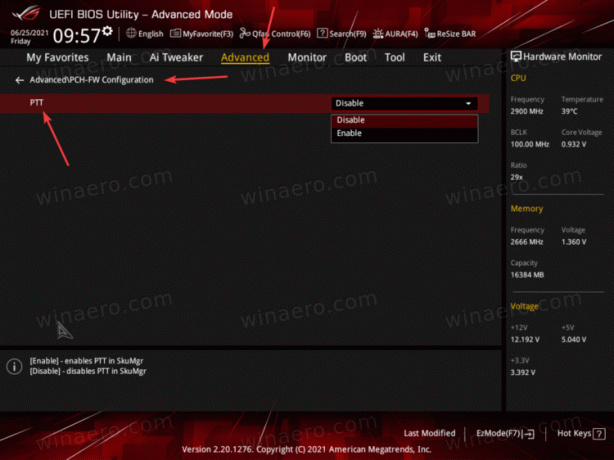
Consejo: los fabricantes ofrecen hoy en día dos modos UEFI: simplificado y avanzado o "pro". Asegúrese de tener habilitado el modo "avanzado" con todas las funciones y configuraciones disponibles.
En la captura de pantalla anterior, puede ver que Intel PTT se encuentra en la sección Configuración de PCH-FW. Si no puede encontrar la opción Intel PTT TMP 2.0, consulte el manual del usuario de su placa base o use la opción de búsqueda en BIOS / UEFI.
Habilite TPM 2.0 en una PC basada en AMD
La misma idea se aplica a AMD. Para habilitar TPM 2.0 en una placa base basada en AMD, busque la opción AMD fTPM. En una captura de pantalla a continuación, AMD fTPM se encuentra en la sección Informática confiable en la pestaña Seguridad.
Seleccione Compatibilidad con dispositivos de seguridad: habilitar y AMD fTPM - CPU AMD fTPM.
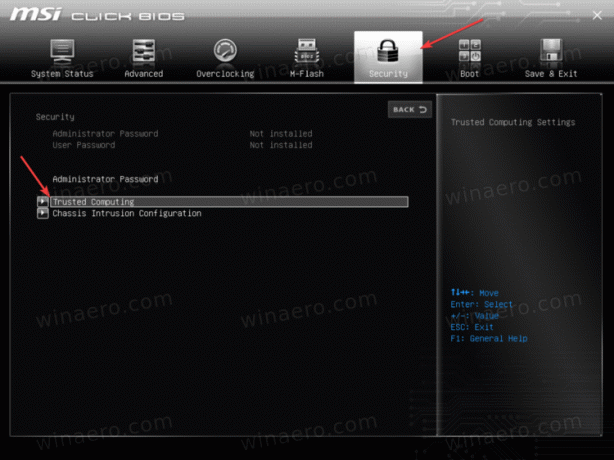
Eso es. Ahora su PC es elegible para actualizar a Windows 11 cuando salga a finales de este año.