Cómo restablecer las asociaciones de archivos en Windows 10
Cuando hace doble clic en un archivo en el Explorador de archivos, se abrirá con una aplicación asociada. Las aplicaciones pueden manejar no solo archivos, sino también varios protocolos de red como HTTP (su navegador predeterminado), BitTorrent o controladores de protocolo como tg: (un enlace de Telegram), xmmp: (enlaces Jabber) o skype: para los populares Aplicación de VoIP. A continuación, se explica cómo establecer asociaciones de archivos con los valores predeterminados recomendados por Microsoft en Windows 10.
Anuncio publicitario
A partir de Windows 10, Microsoft movió muchas opciones clásicas del Panel de control clásico a la aplicación Configuración. Personalización, La red opciones, Gestión de cuentas de usuario y muchas otras opciones se pueden encontrar allí. El subprograma clásico para cambiar las aplicaciones predeterminadas también se ha convertido en un página en Configuración
. Podemos usarlo para restablecer todo o la asociación de Protocolo o Tipo de archivo específico a sus valores predeterminados. Aquí es cómo.Para restablecer las asociaciones de archivos en Windows 10, Haz lo siguiente.
- Abierto Ajustes.
- Vaya a Aplicaciones - Aplicaciones predeterminadas.
- Vaya al final de la página y haga clic en el Reiniciar botón debajo Restablecer los valores predeterminados recomendados por Microsoft.
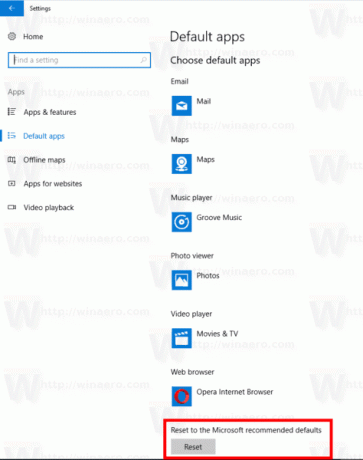
- Esto restablecerá todas las asociaciones de protocolo y tipo de archivo a los valores predeterminados recomendados por Microsoft.
Restablecer asociaciones de protocolo o tipo de archivo específico en Windows 10
- Abierto Ajustes.
- Vaya a Aplicaciones - Aplicaciones predeterminadas.
- Vaya al final de la página y haga clic en el enlace Establecer valores predeterminados por aplicación.
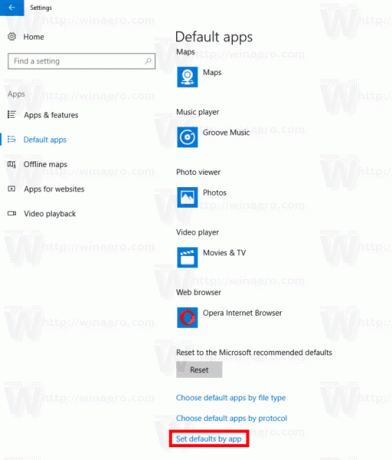
- Haga clic en la aplicación deseada para la que le gustaría restablecer las asociaciones, p. Ej. Cine y TV.
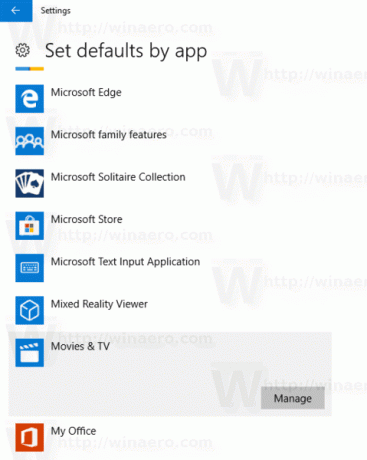
- Clickea en el Administrar botón.
- Asigne la aplicación a todos los tipos que necesite.
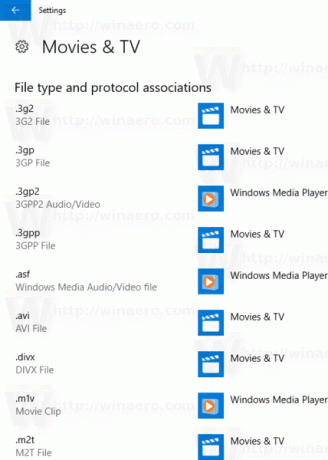
Esto establecerá la aplicación seleccionada como la aplicación predeterminada para los tipos de archivos. Para restablecer sus asociaciones de protocolo, vaya a Ajustes - Aplicaciones - Aplicaciones predeterminadas y haga clic en el enlace Elija aplicaciones predeterminadas para el protocolo.
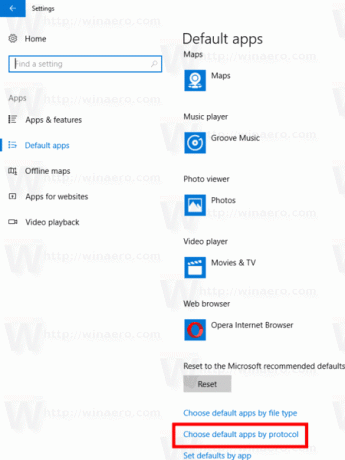
Para todos los protocolos deseados, seleccione una aplicación propia, p. Ej. la aplicación Mail para el protocolo mailto :.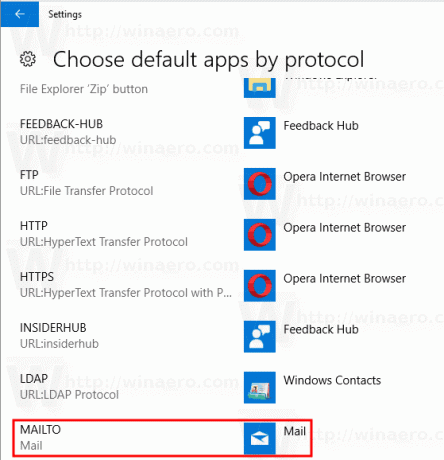
Repita esta secuencia para todos los protocolos que desee restablecer y listo.
Eso es todo.

