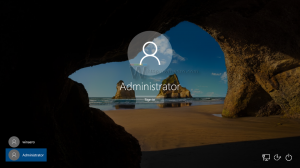Cómo hacer que el menú de inicio de Windows 10 esté en pantalla completa
Cómo hacer que el menú Inicio de Windows 10 esté en pantalla completa
En Windows 10, Microsoft eliminó la pantalla de Inicio que estaba disponible tanto en Windows 8 como en Windows 8.1. En cambio, Windows 10 ofrece un nuevo menú de Inicio unificado, que se puede usar como pantalla de Inicio. Una opción especial le permite hacer que el menú Inicio sea de pantalla completa. Veamos cómo se puede hacer.
Anuncio publicitario
De forma predeterminada, el menú Inicio en Windows 10 ocupa un área en el borde izquierdo de la pantalla. No es grande y puede ser redimensionado por el usuario. Así es como se ve por defecto.

Sin embargo, es posible hacerlo en pantalla completa. Así es como se ve en el modo de pantalla completa:

En el modo de pantalla completa, el menú Inicio muestra un botón de menú de hamburguesa especial en la esquina superior izquierda. Expande elementos como Todas las aplicaciones, la imagen de la cuenta de usuario, los íconos de aplicaciones y carpetas, y el ícono de encendido. Cuando se contraen, estos elementos se muestran como pequeños iconos para un acceso más rápido. En el modo de pantalla completa, el menú Inicio se ve más transparente sin el efecto de desenfoque.
Esta publicación le mostrará cómo hacer el Menu de inicio pantalla completa en Windows 10.
Se puede habilitar una opción especial en Configuración para que Inicio se abra en pantalla completa. Settings es el reemplazo moderno de la aplicación clásica del Panel de control.
Para hacer que el menú Inicio de Windows 10 esté en pantalla completa
- Abierto Ajustes.
- Ir a Personalización > Comienzo.
- A la derecha, busque y habilite la opción Usar Iniciar pantalla completa.

- Estás listo. Ahora puede cerrar la aplicación Configuración.
Esto habilitará el menú Inicio de pantalla completa en Windows 10.
Nota: si ha habilitado el Modo tableta función, el menú Inicio siempre será de pantalla completa hasta que se desactive el modo tableta.
El menú Inicio de pantalla completa también se puede habilitar con un ajuste de Política de grupo. De esta manera, puede forzarlo para todos los usuarios. Aquí es cómo. Asegúrate de estar iniciado sesión como administrador antes de continuar.
Habilite o deshabilite el menú de inicio de pantalla completa con la política de grupo
- Abierto Editor de registro.
- Vaya a la siguiente clave de registro:
HKEY_LOCAL_MACHINE \ SOFTWARE \ Políticas \ Microsoft \ Windows \ Explorer. Consejo: ver cómo saltar a la clave de registro deseada con un clic. - Si no tiene dicha clave, simplemente créela.

- A la derecha, cree un nuevo valor DWORD de 32 bits ForceStartSize. Nota: Incluso si eres ejecutando Windows de 64 bits, aún necesita usar un DWORD de 32 bits como tipo de valor.
- Configúrelo en uno de los siguientes valores:
1 = Forzar la apariencia predeterminada del menú Inicio, es decir, deshabilitar el menú Inicio en pantalla completa.
2 = Forzar menú de inicio de pantalla completa

- Elimine el valor anterior para permitir que el usuario elija la opción en Configuración como se describe anteriormente.
- Reinicie Windows 10.
Estás listo.
Nota: Si crea el valor ForceStartSize en HKEY_CURRENT_USER \ Software \ Policies \ Microsoft \ Windows \ Explorer en lugar de la clave HKEY_LOCAL_MACHINE, la La restricción se aplicará únicamente a la cuenta de usuario actual.
Eso es todo.