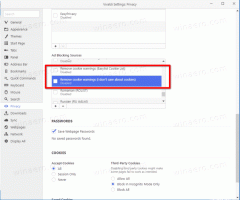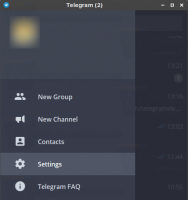Cómo configurar una dirección IP estática en Windows 10
En Windows 10, hay varias formas de configurar su dirección IP en un valor estático para el diagnóstico de red o si necesita formar una red con otro dispositivo sin un servidor DHCP, a través de un cruce de Ethernet cable. Veamos cómo configurar una dirección IP estática en Windows 10. Veamos cómo configurar una dirección IP estática en Windows 10.
Anuncio publicitario
Una dirección de Protocolo de Internet es una secuencia de números (y letras en el caso de IPv6) para cada adaptador de red instalado en su dispositivo. Permite que los dispositivos de red se encuentren y se comuniquen entre sí. Si cada dispositivo de una red no tiene su propia dirección IP única, no podrá establecer una red en absoluto.
Windows 10 admite dos tipos de direcciones IP.
Una dirección IP dinámica es asignado por el servidor DHCP. Por lo general, es su enrutador, pero puede ser una PC Linux dedicada o una computadora con Windows Server.
Una dirección IP estática suele ser especificado manualmente por el usuario. Esta configuración se usa tradicionalmente en redes pequeñas, donde el servidor DHCP no está disponible y, a menudo, no es necesario.
En Windows 10, hay varias formas de establecer una dirección IP estática.
Actualizar: A partir de la versión 1903 de Windows 10, puede use Configuración para establecer una dirección IP estática para su dispositivo Windows 10.
Establecer una dirección IP estática en Windows 10
- Abrir el panel de control y vaya a Panel de control \ Redes e Internet \ Centro de redes y recursos compartidos.
- A la izquierda, haga clic en Cambiar la configuración del adaptador.

- Se abrirá la carpeta de conexiones de red.
 Haga doble clic en la conexión de red deseada para abrir sus propiedades.
Haga doble clic en la conexión de red deseada para abrir sus propiedades.
- Clickea en el Propiedades botón.
- Seleccione Protocolo de Internet versión 4 (TCP / IPv4) en la lista y haga clic en el Propiedades botón.

- En Propiedades, configure la opción use la siguiente dirección IP y escriba la dirección IP deseada, por ejemplo 10.0.2.15.
- Especifique valores para la máscara de subred, la puerta de enlace y los servidores DNS para su configuración de red y haga clic en Aceptar.

Cierre todos los cuadros de diálogo abiertos y listo.
Nota: Una máscara de subred es una forma de decirle a su computadora o enrutador qué direcciones de red considera locales y cuáles remotas. La máscara de subred determina qué parte de la dirección IP representa su red y qué parte se puede utilizar para sus hosts. No se preocupe, Windows completará automáticamente los valores correctos para la máscara de subred.
Una puerta de enlace predeterminada es simplemente la dirección IP remota del host de reenvío (computadora, enrutador o punto de acceso) desde el cual llegará la información a su dirección IP. Si omite la puerta de enlace predeterminada, Windows mostrará la red como una red no identificada.
Para comprender qué es un servidor DNS, consulte este artículo:
Cómo cambiar el servidor DNS en Windows 10
Establecer una dirección IP estática con el símbolo del sistema
- Abierto un nuevo símbolo del sistema ejemplo.
- Escriba el siguiente comando para ver su configuración de red actual:
ipconfig / all

Anote el nombre de la conexión en la salida. En mi caso, es "Ethernet". - Para establecer una nueva dirección IP, ejecute el siguiente comando:
netsh interface ip set address name = "nombre de la conexión" static your_ip_address subnet_mask default_gateway
Sustituya las porciones de cadena apropiadas con los valores correctos para su caso.
Por ejemplo,Netsh interface ip set address name = "Ethernet" estático 10.0.2.15 255.255.255.0 10.0.2.2
- Configure el servidor DNS para su conexión de la siguiente manera:
netsh interface ip set dns name = "nombre de conexión" static dns_server_ip_address

Establecer una dirección IP estática con PowerShell
- Abra un nuevo Consola de PowerShell como administrador.
- Ejecute el cmdlet Get-NetIPConfiguration para ver la configuración de red actual.

- Nota la InterfaceIndex valor para su conexión de red.
- Así que configure una nueva dirección IP estática, ejecute el siguiente comando:
New-NetIPAddress -InterfaceIndex your_InterfaceIndex_value -IPAddress your_IP_address -PrefixLength 24 -DefaultGateway you_gateway_address
Por ejemplo:
New-NetIPAddress -InterfaceIndex 6 -IPAddress 10.0.2.15 -PrefixLength 24 -DefaultGateway 10.0.2.2

- Configure el servidor DNS con el siguiente comando:
Set-DnsClientServerAddress -InterfaceIndex your_InterfaceIndex_value -ServerAddresses dns_server_ip_address

Nota la PrefixLength El parámetro especifica la máscara de subred para la dirección IP. En este ejemplo, el PrefixLength de 24 equivale a una máscara de subred de 255.255.255.0.
Para cambiar el valor de IP estática existente con PowerShell, use el cmdlet Set-NetIPAddress.
Por ejemplo,
Set-NetIPAddress -InterfaceIndex 12 -IPAddress 192.168.0.1 -PrefixLength 24
Para eliminar la IP estática con PowerShell, use el cmdlet Eliminar NetIPAddress. Por ejemplo,
Eliminar-NetIPAddress -IPAddress 192.168.0.1
Eso es todo.
Quizás te interese leer el artículo
Cómo ver su dirección IP en Windows 10