Activar o desactivar las teclas modificadoras de anuncio del narrador según lo escrito
Cómo activar o desactivar las teclas modificadoras de anuncio del narrador según lo escrito en Windows 10
Narrador es una aplicación de lectura de pantalla integrada en Windows 10. Permite a los usuarios con problemas de visión utilizar la PC y realizar tareas habituales. A partir de la versión 1903 de Windows 10, es posible hacer que el Narrador anuncie las teclas modificadoras (Shift, Ctrl, Alt) cuando se presionan las teclas. A continuación se explica cómo habilitar o deshabilitar esta función.
Anuncio publicitario
Microsoft describe la función Narrador de la siguiente manera:
Narrador te permite usar tu PC sin pantalla ni mouse para completar tareas comunes si eres ciego o tienes baja visión. Lee e interactúa con cosas en la pantalla, como texto y botones. Utilice Narrador para leer y escribir correo electrónico, navegar por Internet y trabajar con documentos.
Los comandos específicos le permiten navegar por Windows, la web y las aplicaciones, así como obtener información sobre el área de la PC en la que se encuentra. La navegación está disponible mediante encabezados, enlaces, puntos de referencia y más. Puede leer texto (incluida la puntuación) por página, párrafo, línea, palabra y carácter, así como determinar características como la fuente y el color del texto. Revise tablas de manera eficiente con navegación por filas y columnas.
Narrador también tiene un modo de navegación y lectura llamado Modo de escaneo. Úselo para moverse por Windows 10 usando solo las flechas hacia arriba y hacia abajo en su teclado. También puede utilizar una pantalla braille para navegar por su PC y leer texto.
Windows 10 permite personalizar las opciones del Narrador. Puedes cambiar su atajos de teclado, personalizar La voz del narrador, habilitar Advertencias de bloqueo de mayúsculas, y más. Puedes elegir la voz para Narrador, ajustar la velocidad, el tono y el volumen del habla.

El narrador apoya Modo de escaneo que le permite navegar por aplicaciones, correo electrónico y páginas web con las teclas de flecha. También podrá utilizar combinaciones de teclas comunes para leer texto y saltar directamente a encabezados, enlaces, tablas y puntos de referencia.
Para iniciar ciertas funciones del Narrador, puede usar sus atajos de teclado. Los atajos de teclado incluyen una tecla modificadora especial, que está configurada tanto en Bloq Mayús como en Insertar de forma predeterminada. Tu puedes cambiar la tecla modificadora.
Además, puede activar especial Modo de bloqueo para la tecla modificadora del Narrador. Cuando está habilitado, no es necesario presionar el Narrador para iniciar una función de Narrador.
Narrador viene con soporte para leer personajes. fonéticamente. Es decir, leer "a Alfa, b Bravo, c Charlie" mientras navega "abc" por carácter.
Una tecla modificadora es una tecla especial (o combinación) en un teclado de computadora que modifica temporalmente la acción normal de otra tecla cuando se presionan juntas. Tradicionalmente, las teclas Ctrl, Shift, Win y Alt son las teclas modificadoras disponibles en los teclados modernos. Si está ejecutando Windows 10 versión 1903, el Narrador anuncia teclas modificadoras inmediatamente después de presionarlas. Puede deshabilitar o habilitar esta función con Configuración o un ajuste del Registro.
Para activar o desactivar las teclas modificadoras de anuncios tal como se escriben en el narrador,
- Abre el Aplicación de configuración.

- Vaya a Accesibilidad -> Narrador.

- A la derecha, habilitar Narrador si es necesario.
- Desplácese hacia abajo hasta el Cambia lo que escuchas al escribir sección.
- Apague (desmarque) o encienda (marque) la opción 'Escuche Shift, Alt y otras teclas modificadoras mientras escribe'en el lado derecho para lo que quieres.
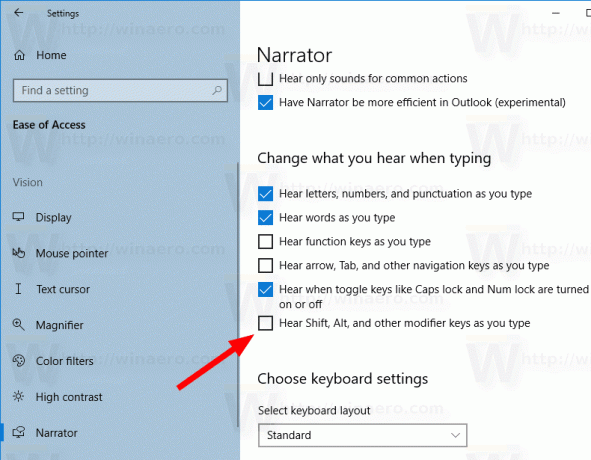
Estás listo. Puede activar (volver a activar) esta opción en cualquier momento.
Alternativamente, puede aplicar un ajuste de Registro.
Activar o desactivar anunciar teclas modificadoras en el registro
- Abre el Aplicación del editor del registro.
- Vaya a la siguiente clave de registro.
HKEY_CURRENT_USER \ SOFTWARE \ Microsoft \ Narrator \ NoRoam
Vea cómo ir a una clave de registro con un clic.
- A la derecha, modifique o cree un nuevo valor DWORD de 32 bits EchoModifierKeys.
Nota: Incluso si eres ejecutando Windows de 64 bits aún debe crear un valor DWORD de 32 bits.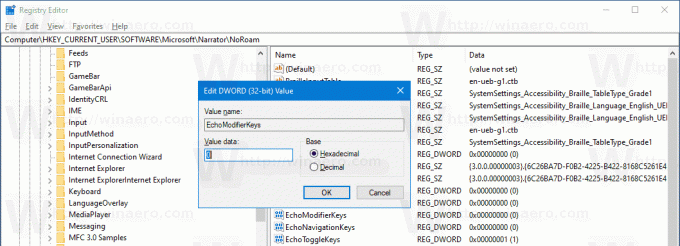
- Establezca sus datos de valor en uno de los siguientes valores:
- 0 - Deshabilitado
- 1 - Habilitado (usado por defecto)
- Estás listo.
Para ahorrar tiempo, puede descargar los siguientes archivos de registro:
Descargar archivos de registro
El archivo ZIP incluye el ajuste de deshacer.
Eso es todo.
Más consejos para el narrador:
- Activar o desactivar Narrador Anunciar teclas de alternancia según lo escrito
- Hacer que el narrador anuncie las teclas de navegación según lo escrito
- Activar o desactivar anunciar teclas de función como se escribe en el narrador
- Activar o desactivar anunciar palabras tal como se escriben en el narrador
- Activar o desactivar las señales de audio del narrador en Windows 10
- Desactivar o activar los errores de lectura del narrador en Windows 10
- Activar o desactivar las sugerencias de interacción del narrador para botones y controles
- Cambiar el orden de lectura del contexto del narrador para botones y controles
- Activar o desactivar las pausas de entonación del narrador en Windows 10
- Activar teclas en el teclado táctil cuando levante el dedo en el narrador de Windows 10
- Habilitar la lectura fonética de caracteres del narrador en Windows 10
- Habilitar el énfasis de voz del narrador en texto formateado en Windows 10
- Cambiar el nivel de contexto del narrador para botones y controles en Windows 10
- Cambiar la forma en que el narrador lee el texto en mayúsculas en Windows 10
- Cambiar el nivel de verbosidad del narrador en Windows 10
- Bloquear la tecla del narrador en Windows 10
- Cambiar la tecla modificadora del narrador en Windows 10
- Habilitar el modo de escaneo del narrador en Windows 10
- Cambiar el dispositivo de salida de audio para el narrador en Windows 10
- Deshabilite el volumen más bajo de otras aplicaciones cuando el narrador está hablando
- Deshabilitar los servicios en línea para el narrador en Windows 10
- Deshabilitar el inicio del Narrador en Windows 10
- Minimizar el inicio del Narrador en la barra de tareas o la bandeja del sistema en Windows 10
- Personalizar la configuración del cursor del narrador en Windows 10
- Personalizar la voz del narrador en Windows 10
- Cambiar la distribución del teclado del narrador en Windows 10
- Iniciar Narrador antes de iniciar sesión en Windows 10
- Iniciar Narrador después de iniciar sesión en Windows 10
- Todas las formas de habilitar el narrador en Windows 10
- Deshabilitar el método abreviado de teclado del narrador en Windows 10
- Escuche información avanzada sobre los controles con Narrador en Windows 10
- Cambiar los atajos de teclado del narrador en Windows 10
- Activar o desactivar las advertencias de bloqueo de mayúsculas del narrador en Windows 10
- Leer por oración en Narrador en Windows 10
- Deshabilitar la guía de inicio rápido del narrador en Windows 10
- Desbloquear texto adicional a voces de voz en Windows 10
- Cómo cambiar el canal de audio del narrador en Windows 10


