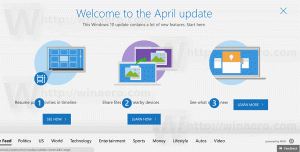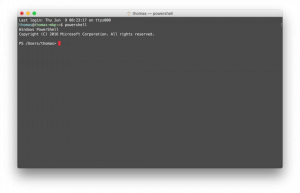Cómo hacer una copia de seguridad del diseño del menú Inicio en Windows 10
En Windows 10, Microsoft ha revivido el menú Inicio, que ha sido bien recibido por muchos usuarios. En comparación con el menú Inicio en versiones anteriores de Windows, el nuevo menú se actualiza con la capacidad de fijar mosaicos en vivo de aplicaciones modernas. Puede personalizar el menú Inicio en Windows 10 fijando varios elementos en el lado izquierdo o derecho del menú y cambiando su altura cambiando su tamaño desde el borde superior. Una vez que lo haya personalizado a su gusto, es una buena idea crear una copia de seguridad del diseño del menú Inicio, para que pueda podrá restaurar su diseño más tarde después de una reinstalación de Windows o si la configuración del menú Inicio se obtiene accidentalmente Reiniciar. Aquí sabrás como podrás hacerlo.
Anuncio publicitario
Para Haga una copia de seguridad del diseño del menú Inicio en Windows 10 build 10240 y superior, debe hacer lo siguiente.
- Habilite el cuenta de administrador incorporada en Windows 10.
-
desconectar desde su cuenta de usuario de Windows 10 e inicie sesión con la cuenta de administrador que acaba de habilitar.

- Cuando haya iniciado sesión como administrador, haga que el Explorador de archivos muestre los archivos y carpetas ocultos como se describe en el artículo Cómo ocultar y mostrar archivos rápidamente en Windows 10.

- Ahora, vaya a la siguiente carpeta:
C: \ Usuarios \
\ AppData \ Local \ TileDataLayer Reemplace la
parte con el nombre del usuario cuyo diseño del menú Inicio necesita respaldar. En mi caso, el nombre de usuario es "winaero": 
- Allí, verá la carpeta llamada Base de datos. Contiene información sobre mosaicos y el diseño del menú Inicio relacionado con la cuenta de usuario seleccionada. Para hacer una copia de seguridad del diseño del menú Inicio en Windows 10, necesita hacer una copia de esa carpeta.
- Cierre sesión en la cuenta de administrador y desactívela.
Más tarde, puede restaurar el diseño del menú Inicio de la siguiente manera.
- Habilite el cuenta de administrador incorporada en Windows 10.
- desconectar desde su cuenta de usuario de Windows 10 e inicie sesión con la cuenta de administrador que acaba de habilitar.
- Cuando inicie sesión como administrador, haga que el Explorador de archivos muestre los archivos y carpetas ocultos.
- Eliminar la carpeta
C: \ Usuarios \
\ AppData \ Local \ TileDataLayer \ Database Reemplace la parte con el nombre del usuario cuyo diseño del menú Inicio necesita restaurar.
- Ahora, pegue la copia de la carpeta de la base de datos que creó en la carpeta TileDataLayer.
- Cierre sesión y desactive la cuenta de administrador.
Eso es todo.
La siguiente información está relacionada con versiones preliminares de Windows 10. Está desactualizado y solo puede ser útil para aquellos que todavía usan esas compilaciones con fines de prueba. No es aplicable a Windows 10 build 10240 y superior. Ver
Cómo encontrar el número de compilación de Windows 10 que está ejecutando
Antes de continuar, es posible que le interese personalizar su menú Inicio en Windows 10 según sus preferencias. Consulte estos artículos:
- Habilite o deshabilite los submenús dentro del menú Inicio en Windows 10.
- Agregue Hibernate al menú Inicio en Windows 10.
- Agregue Ejecutar al menú Inicio en Windows 10 en el lado izquierdo o derecho.
- Cómo anclar cualquier aplicación al lado izquierdo del menú Inicio en Windows 10.
- Cómo personalizar la lista de inicio en Windows 10.
El menú Inicio en Windows 10 mantiene todos los datos relacionados con aplicaciones ancladas y mosaicos en el siguiente archivo:
% LocalAppData% \ Microsoft \ Windows \ appsFolder.menu.itemdata-ms

Necesita hacer una copia de seguridad de este archivo, como se describe a continuación:
- Abra un símbolo del sistema elevado y escriba:
cd / d% LocalAppData% \ Microsoft \ Windows \

- No cierre esta ventana, déjela abierta, la necesitará más tarde. A continuación, debe salir del shell del Explorador, ya que usa este archivo y puede escribir algunos datos allí. Para salir del shell del Explorador, utilice el elemento secreto del menú contextual "Salir del Explorador" (clic derecho) en la barra de tareas o el menú Inicio, que se describe en el siguiente artículo: "Cómo reiniciar correctamente el shell del Explorador en Windows".

Su fondo de escritorio y la barra de tareas desaparecerán cuando salga del Explorador:
- Ahora vuelva al símbolo del sistema usando Alt + Tab e ingrese el siguiente comando en la ventana del símbolo del sistema elevado que abrió anteriormente:
copiar appsFolder.menu.itemdata-ms c: \ backup \ *. *
Reemplace la ruta (c: \ backup) con la ruta real en su PC. Si su ruta contiene espacios, inclúyalo entre comillas, por ejemplo:
copiar appsFolder.itemdata-ms "c: \ mi copia de seguridad \ *. *"
Eso es todo. Ahora tiene una copia de seguridad del diseño del menú Inicio en Windows 10.
- Ejecute Explorer de nuevo. prensa Ctrl + Mayús + Esc teclas juntas en su teclado. Abrirá el Administrador de tareas. Escoger Archivo -> Ejecutar nueva tarea y escriba explorador en el cuadro de diálogo 'Crear nueva tarea':

Presione Entrar o haga clic en Aceptar y la barra de tareas volverá a aparecer.Restaurar la copia de seguridad del diseño del menú Inicio
Después de reinstalar su sistema operativo, podrá restaurar el diseño del menú Inicio rápidamente. Debe realizar estos sencillos pasos:
- Abra un símbolo del sistema elevado.
- Salir del explorador.
- Ingrese el siguiente comando:
copy / y c: \ backup \ appsFolder.menu.itemdata-ms "% LocalAppData% \ Microsoft \ Windows \ appsFolder.menu.itemdata-ms"
- Inicie Explorer de nuevo.
Ahora, cuando abra el menú Inicio, verá el diseño del menú Inicio personalizado anterior. También es posible transferirlo entre varias PC.