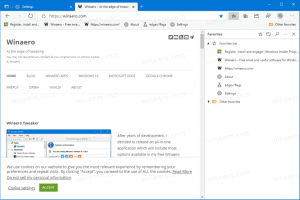Cómo ver si TRIM está habilitado para SSD en Windows 10
TRIM es un comando ATA especial que se desarrolló para mantener el rendimiento de sus unidades SSD al máximo rendimiento durante la vida útil de su SSD. TRIM le dice al controlador SSD que borre los bloques de datos no válidos y no usados del almacenamiento por adelantado, por lo que cuando ocurre una operación de escritura, finaliza más rápido porque no se pierde tiempo en operaciones de borrado. Si TRIM no funciona automáticamente a nivel del sistema, el rendimiento de su SSD se degradará con el tiempo, a menos que utilice manualmente una herramienta que pueda enviarle el comando TRIM. Por lo tanto, siempre es una buena idea verificar si TRIM está habilitado correctamente para su SSD en Windows 10 y habilitarlo, si está deshabilitado.
Anuncio publicitario
 Como sabrá, cuando elimina cualquier dato de su unidad de estado sólido, Windows lo marca como eliminado. Sin embargo, los datos permanecen físicamente en la unidad y se pueden recuperar. Es la recolección de basura del controlador SSD, los algoritmos de nivelación de desgaste y TRIM los que le dicen que limpie los bloques para que estén vacíos y listos para ser reescritos.
Como sabrá, cuando elimina cualquier dato de su unidad de estado sólido, Windows lo marca como eliminado. Sin embargo, los datos permanecen físicamente en la unidad y se pueden recuperar. Es la recolección de basura del controlador SSD, los algoritmos de nivelación de desgaste y TRIM los que le dicen que limpie los bloques para que estén vacíos y listos para ser reescritos.
Por lo tanto, gracias a TRIM, los bloques de almacenamiento que contienen los datos eliminados se borrarán y la próxima vez que se escriba en la misma área, la operación de escritura se realizará más rápido.
Cómo ver si TRIM está habilitado para su SSD en Windows 10
Para ver si TRIM está habilitado para su SSD en Windows 10, debe ejecutar un solo comando de consola en un símbolo del sistema elevado. Hágalo de la siguiente manera.
-
Abra un símbolo del sistema elevado ejemplo.


- Escriba o copie y pegue el siguiente comando:
consulta de comportamiento fsutil desactivar eliminar
- En la salida, eche un vistazo a DisableDeleteNotify valor. Si es 0 (cero), entonces TRIM es activado por el sistema operativo. Si está deshabilitado, el valor de DisableDeleteNotify será 1.
En el siguiente ejemplo, TRIM es activado para la unidad de disco donde está instalado Windows 10:
Cómo habilitar TRIM para SSD en Windows 10
Para habilitar TRIM para SSD en Windows 10, debe hacer lo siguiente:
- Abra una instancia de símbolo del sistema con privilegios elevados.
- Escriba o copie y pegue el siguiente comando:
comportamiento fsutil set disabledeletenotify 0
Esto habilitará el soporte de TRIM para la unidad de estado sólido.
- Si decides deshabilitarlo en el futuro, puedes hacerlo con el siguiente comando:
comportamiento fsutil set disabledeletenotify 1
 Todo lo anterior también es aplicable a Windows 8 y Windows 7.
Todo lo anterior también es aplicable a Windows 8 y Windows 7.
Eso es todo. Estás listo. Ahora, verifique su estado de TRIM y díganos qué SSD tiene y qué estado de TRIM tiene en Windows 10.