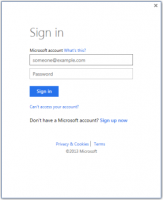Agregar menú contextual del modo de aplicación en Windows 10
Como ya sabrá, Windows 10 viene con dos combinaciones de colores para las aplicaciones de la Tienda. El predeterminado es claro, también hay uno más oscuro. Puede agregar un menú contextual especial para cambiar entre ellos rápidamente. Aquí es cómo.
Para aplicar el tema oscuro a las aplicaciones de su Tienda, puede usar Ajustes. Se puede habilitar en Personalización - Colores. Vea la siguiente captura de pantalla:
Esta opción está disponible a partir de Windows 10 "Anniversary Update" versión 1607.
Con un simple ajuste del Registro, puede agregar un menú contextual especial al Escritorio y habilitar el tema de la aplicación deseada con un solo clic.
Para agregar el menú contextual del modo de aplicación en Windows 10, Haz lo siguiente.
- Descargue los siguientes archivos de registro: Descargar archivos de registro.
- Extraiga el archivo ZIP que ha descargado en la ubicación deseada. Puede ponerlos directamente en el escritorio.
- Haga doble clic en el archivo "add-app-mode-context-menu.reg" y confirme la operación de importación.
Esto agregará el siguiente menú contextual a su escritorio:
Para eliminar el menú contextual, haga doble clic en el archivo proporcionado "remove-app-mode-context-menu.reg".
Si está ejecutando Windows 10 versión 1903 o superior, puede agregar el mismo menú contextual para cambiar rápidamente el modo de color predeterminado para la barra de tareas, el Centro de actividades y la Configuración.
Para referencia, consulte el siguiente artículo:
Agregar menú contextual del modo Windows en Windows 10 (tema claro u oscuro)
Alternativamente, puede utilizar Winaero Tweaker. La opción adecuada se encuentra en Menú contextual \ Modo de aplicación. Habilítelo para agregar el menú.
Puede descargar Winaero Tweaker desde aquí:
Descarga Winaero Tweaker
Si tiene curiosidad por ver el contenido del ajuste, así es como se ve.
Editor del registro de Windows, versión 5.00 [HKEY_CLASSES_ROOT \ DesktopBackground \ Shell \ AppMode] "MUIVerb" = "Modo de aplicación" "Icon" = "themecpl.dll, -1" "Posición" = "Arriba" "SubCommands" = "" [HKEY_CLASSES_ROOT \ DesktopBackground \ Shell \ AppMode \ shell \ 01Light] "MUIVerb" = "Ligero" [HKEY_CLASSES_ROOT \ DesktopBackground \ Shell \ AppMode \ shell \ 01Light \ command] @ = "reg add HKCU \\ SOFTWARE \\ Microsoft \\ Windows \\ CurrentVersion \\ Themes \\ Personalize / v AppsUseLightTheme / t REG_DWORD / d 1 / f" [HKEY_CLASSES_ROOT \ DesktopBackground \ Shell \ AppMode \ shell \ 02Dark] "MUIVerb" = "Oscuro" [HKEY_CLASSES_ROOT \ DesktopBackground \ Shell \ AppMode \ shell \ 02Dark \ command] @ = "reg add HKCU \\ SOFTWARE \\ Microsoft \\ Windows \\ CurrentVersion \\ Themes \\ Personalize / v AppsUseLightTheme / t REG_DWORD / d 0 / f"
Puede copiarlo en un nuevo documento del Bloc de notas y modificarlo según sus preferencias. Por ejemplo, puede personalizar la posición del menú. Intenta cambiar la linea "Posición" = "Arriba" al medio o al fondo. Después de realizar las modificaciones, guarde el archivo como archivo * .REG.
En el Bloc de notas, presione control + S o ejecute el elemento Archivo - Guardar en el menú. Esto abrirá el cuadro de diálogo Guardar.
Allí, escriba o copie y pegue el siguiente nombre "AppMode.reg", incluidas las comillas. Las comillas dobles son importantes para garantizar que el archivo obtenga la extensión "* .reg" y no * .reg.txt. Puede guardar el archivo en cualquier ubicación deseada, por ejemplo, puede ponerlo en su carpeta de Escritorio.
Para eliminar el menú manualmente, abra Editor de registro y borra la clave
HKEY_CLASSES_ROOT \ DesktopBackground \ Shell \ AppMode
Este menú contextual utiliza el ajuste mencionado en el siguiente artículo: Habilite el tema oscuro para Configuración y aplicaciones modernas en Windows 10. Modifica el parámetro DWORD de 32 bits de AppsUseLightTheme y cambia su valor de 0 (modo de luz predeterminado) a 1 para habilitar el modo oscuro.
Si está ejecutando una versión anterior de Windows 10, o es un usuario de Winaero Tweaker, puede usar una de sus opciones. En Tweaker de Winaero, He implementado la capacidad de activar el tema oscuro para Configuración y aplicaciones con solo dos casillas de verificación. Juegue con las opciones en Apariencia -> Esquema de color oscuro y vea si el resultado es utilizable para usted.