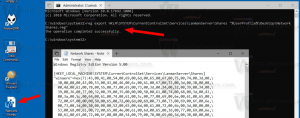Limitar el ancho de banda de Windows Update en segundo plano en Windows 10
A partir de Windows 10 Fall Creators Update, es posible limitar el ancho de banda de la Actualización de Windows en segundo plano y evitar que Windows 10 use toda su conexión a Internet para descargar grandes actualizaciones. Veamos cómo configurar esta útil función.
Anuncio publicitario
Como ya sabrá, hay una forma de aplazar las actualizaciones en Windows 10. El usuario puede posponer las actualizaciones de funciones para evitar que se instale una nueva compilación o posponer las actualizaciones de calidad. También hay una opción para cambiar la rama de actualización de "Rama actual" a "Rama actual para empresas", que recibe actualizaciones mucho más tarde. Sin embargo, aplazar las actualizaciones no cambia el hecho de que las actualizaciones son bastante grandes y deben instalarse tarde o temprano.
Actualización de Windows 10 Fall Creators, conocida como versión 1709, también agrega la capacidad de limitar el ancho de banda disponible para Windows Update. Por lo tanto, al actualizar, Windows 10 no matará su velocidad de Internet y podrá navegar por sitios web, transmitir videos y hacer todo lo que requiera ancho de banda. Esta opción será muy apreciada por los usuarios con una conexión a Internet lenta.
Windows Update siempre ha utilizado el Servicio de transferencia inteligente en segundo plano (BITS) para descargar actualizaciones. BITS usa ancho de banda inactivo para obtenerlos, por lo que, en teoría, si está utilizando activamente Internet para algo de lo contrario, el algoritmo para descargar actualizaciones debería detectar esto y retroceder o reducir su ancho de banda consumo. Sin embargo, debido al tamaño y la frecuencia de las actualizaciones de Windows 10, esto no parece funcionar tan bien en el último sistema operativo, en comparación con las versiones anteriores de Windows. Muchos usuarios se han quejado de que las actualizaciones de Windows 10 interrumpen demasiado sus actividades en línea. La opción recién agregada para controlar el ancho de banda debería apaciguar algunas de estas quejas.
La siguiente información está desactualizada. Si está ejecutando Windows 10 build 17035 y superior, puede establecer el límite de Windows Update en segundo plano y en primer plano por separado. Debería consultar el tutorial actualizado aquí:
Limitar el ancho de banda de Windows Update en Windows 10
Puede encontrar su número de compilación de Windows 10 siguiendo estos pasos.
Para limitar el ancho de banda de Windows Update en segundo plano en Windows 10, Haz lo siguiente.
- Abre el Aplicación de configuración.

- Vaya a Actualización y seguridad -> Actualización de Windows.

- A la derecha, haz clic en Opciones avanzadas.

- En la página siguiente, haga clic en el enlace Optimización de entrega en el fondo. Vea la captura de pantalla a continuación:

- En la parte inferior de la Optimización de entrega página, haga clic en el enlace Opciones avanzadas.

- En la pagina Opciones avanzadas, configure las opciones proporcionadas en Configuraciones de descarga. El primer control deslizante de la captura de pantalla siguiente es responsable del límite de ancho de banda de descarga.

Eso es todo.
Consejo: en el Optimización de entrega página, hay un enlace "Monitor de actividad". Abre la siguiente página:
Abre la siguiente página:
Allí, puede ver una buena vista de sus estadísticas de tráfico relacionadas con Windows Update.
A continuación, se explica cómo configurar esta función con un ajuste del Registro.
Limite el ancho de banda de Windows Update con un ajuste de registro
Necesitas iniciar sesión como administrador antes de continuar.
- Abre el Aplicación del editor del registro.
- Vaya a la siguiente clave de registro.
HKEY_LOCAL_MACHINE \ SOFTWARE \ Microsoft \ Windows \ CurrentVersion \ DeliveryOptimization \ Settings
Vea cómo ir a una clave de registro con un clic.

- A la derecha, modifique o cree un nuevo valor de cadena DescargarTasaFondoPct.
- Establezca sus datos de valor en un número entre 5 y 100 para el porcentaje de ancho de banda al que desea limitar Windows Update.

- Para establecer el límite del ancho de banda utilizado para las actualizaciones cargadas en otras PC, modifique o cree un valor de cadena UpRatePctBandwidth. Nuevamente, establezca su valor en un número entre 5 y 100.
- Para cambiar el límite de carga mensual, modifique el valor de la cadena UploadLimitGBMonth. Ingrese un número entre 5 y 500 para establecer la cantidad de GB como límite de carga mensual.

- Reinicie Windows 10.
Muchas gracias a Nick de TheCollectorsBook por darnos propina.