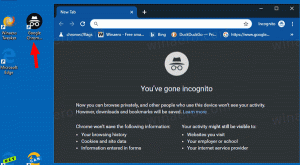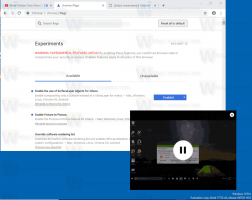Establezca la dirección IP estática en Windows 10 en Configuración
En Windows 10, hay varias formas de configurar su dirección IP en un valor estático para el diagnóstico de red o si necesita formar una red con otro dispositivo sin un servidor DHCP, a través de un cruce de Ethernet cable. A partir de Windows 10 versión 1903, puede establecer una dirección IP estática para una conexión de red directamente en la aplicación Configuración.
Anuncio publicitario
Una dirección de Protocolo de Internet es una secuencia de números (y letras en el caso de IPv6) para cada adaptador de red instalado en su dispositivo. Permite que los dispositivos de red se encuentren y se comuniquen entre sí. Si cada dispositivo de una red no tiene su propia dirección IP única, no podrá establecer una red en absoluto.
Windows 10 admite dos tipos de direcciones IP.
Una dirección IP dinámica es asignado por el servidor DHCP. Por lo general, es su enrutador, pero puede ser una PC Linux dedicada o una computadora con Windows Server.
Una dirección IP estática suele ser especificado manualmente por el usuario. Esta configuración se usa tradicionalmente en redes pequeñas, donde el servidor DHCP no está disponible y, a menudo, no es necesario.
En Windows 10, hay varias formas de establecer una dirección IP estática. Puede usar el Panel de control clásico (Propiedades del adaptador), Netsh en el símbolo del sistema o PowerShell. Estos métodos son revisado en detalle en un artículo anterior. A partir de la compilación 18334, Windows 10 permite configurar una dirección IP estática en la aplicación Configuración. Veamos cómo se puede hacer.
Para establecer una dirección IP estática en Windows 10 en Configuración,
- Abre el Aplicación de configuración.
- Haga clic en Red e Internet.
- A la izquierda, haga clic en Ethernet si está utilizando una conexión por cable. Haga clic en Wifi si está utilizando una conexión inalámbrica.
- A la derecha, haz clic en el nombre de la red asociada con tu conexión actual.

- Desplácese hacia abajo hasta el Configuración de IP sección para revisar su dirección IP actual y otros parámetros. Clickea en el Editar botón para cambiarlos.

- En el siguiente cuadro de diálogo, seleccione Manual de la lista desplegable.

- Active la opción del interruptor de palanca para la versión del protocolo IP. Probablemente, empezarás con IPv4.

- Complete el dirección IP campo. Ingrese la dirección IP estática deseada, por ejemplo, 192.168.2.10.
- En el Longitud del prefijo de subred cuadro de texto, ingrese la máscara de subred largo. No ingrese a la subred máscara. Entonces, en lugar de 255.255.255.0, debe ingresar 24.
- Ingrese la dirección de su puerta de enlace predeterminada si la usa en el Puerta campo.
- Entra tu DNS preferido y DNS alternativo valores. Usaré los servidores DNS públicos de Google, 8.8.8.8 y 8.8.4.4.

- Repita lo mismo para IPv6 si es requerido.
- Clickea en el Ahorrar botón.
Estás listo.

Quizás te interese leer el artículo
Cómo ver su dirección IP en Windows 10
Eso es todo.