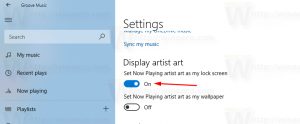Cambiar la frecuencia de actualización de la pantalla en Windows 10
La frecuencia de actualización es la cantidad de fotogramas por segundo que puede mostrar su monitor. La frecuencia de Hertz se utiliza como medida en la que se vuelve a dibujar la pantalla. 1Hz significa que puede dibujar 1 imagen por segundo. Una frecuencia de alta frecuencia permite obtener una visibilidad más clara y menos fatiga visual. En este artículo, revisaremos dos métodos que puede usar para cambiar la frecuencia de actualización de la pantalla en Windows 10, usando la GUI y con una herramienta de línea de comandos.
Anuncio publicitario
Tradicionalmente, una frecuencia de actualización de 60 Hz se considera la frecuencia óptima de actualización de la pantalla. Se suponía que esa era la mejor frecuencia de actualización para los ojos humanos. Muchas pantallas modernas diseñadas para juegos y profesionales admiten una frecuencia de actualización de pantalla más alta de 144 Hz o incluso 240 Hz para proporcionar una experiencia de visualización más nítida y fluida.
Una combinación del monitor y la tarjeta gráfica que ha conectado a su computadora proporciona una variedad de resoluciones de pantalla, la mayoría de las cuales permiten ajustar la frecuencia de actualización de la pantalla.
En versiones anteriores de Windows, podía usar el Panel de control clásico. La opción Pantalla se puede utilizar para cambiar los parámetros de los monitores conectados. Esto ha cambiado con las versiones recientes de Windows 10. Las opciones de visualización se trasladaron a la aplicación de configuración moderna.
Para cambiar la frecuencia de actualización de la pantalla en Windows 10,
- Abre el Aplicación de configuración.
- Vaya a Sistema -> Pantalla.
- A la derecha, haga clic en el Configuración de pantalla avanzada Enlace.

- En la página siguiente, haga clic en el enlace Propiedades del adaptador de pantalla.

- Sobre el Monitor pestaña, seleccione una Tasa de refresco de la pantalla en la lista desplegable.

- Alternativamente, puede seleccionar un modo de visualización con frecuencia de actualización de pantalla. Sobre el Adaptador pestaña, haga clic en el botón Listar todos los modos.

- Seleccione una resolución de pantalla adecuada que venga con la frecuencia de actualización de pantalla deseada y haga clic en Aceptar.

Estás listo.
Consejo: Empezando por Actualización de mayo de 2019, Windows 10 viene con soporte para la función de frecuencia de actualización variable. Las opciones adecuadas se pueden encontrar en Configuración. Ver la siguiente publicación: Windows 10 versión 1903 admite frecuencia de actualización variable.
Además, es posible cambiar la frecuencia de actualización de la pantalla desde la línea de comandos. Windows 10 no incluye herramientas integradas para esta tarea, por lo que tenemos que usar QRes, una pequeña aplicación de código abierto.
QRes es una pequeña aplicación que permite cambiar el modo de pantalla con argumentos de línea de comando. Puede cambiar la profundidad del color, la resolución de la pantalla y la frecuencia de actualización. La aplicación principal qres.exe es un archivo ejecutable pequeño (32 kB).
Cambiar la frecuencia de actualización de la pantalla en Windows 10 desde el símbolo del sistema
- Descargar Qres de AQUÍ.
- Extraiga el contenido del archivo a una carpeta conveniente, p. Ej. c: \ aplicaciones \ qres.

- Desbloquea los archivos.
- Abra un nuevo símbolo del sistema en la carpeta de destino.
- Escriba el comando:
qres f = 60para establecer la frecuencia de actualización de la pantalla en 60Hz. Reemplace 60 con el valor deseado admitido por su pantalla.
- Finalmente, puede usar qres para cambiar la resolución de la pantalla, ejecutando un comando como este
qres x = 800 y = 600 f = 75. Esto establecerá la resolución de 800x600 y la frecuencia de actualización de 75Hz.
Entonces, con QRes puede crear un acceso directo para cambiar la resolución de su pantalla y / o su frecuencia de actualización, o usarlo en un archivo por lotes para varios escenarios de automatización.
Eso es todo.