Cómo ajustar el volumen del sonido por aplicación en Windows 10
En Windows 10, muchos usuarios se confunden sobre cómo ajustar el volumen del sonido por aplicación. Debido a los cambios en la interfaz de usuario, Microsoft agregó nuevos controles de volumen de audio fáciles de tocar. Si hace clic con el botón izquierdo en el icono de Sonido en el área de notificación, es posible cambiar solo el volumen principal. A continuación se explica cómo ajustar el volumen de sonido por aplicación en Windows 10.
Anuncio publicitario

Tienes dos opciones para esto. El primero es bastante sencillo.
En lugar de hacer clic con el botón izquierdo en el icono de la bandeja del altavoz, haz clic con el botón derecho del ratón. En el menú contextual verá el elemento "Mezclador de volumen". Haga clic en él y obtendrá el viejo mezclador con todas las aplicaciones que reproducen audio: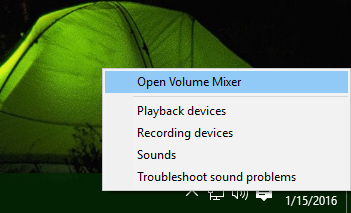
En el momento de escribir estas líneas, todavía es posible restaurar el buen control de volumen del sonido "clásico". Se trata en el siguiente artículo: "
Cómo habilitar el antiguo control de volumen en Windows 10". Como se menciona allí, debe hacerse de la siguiente manera:- Abierto Editor de registro.
- Vaya a la siguiente clave de registro:
HKEY_LOCAL_MACHINE \ Software \ Microsoft \ Windows NT \ CurrentVersion \ MTCUVC
Consejo: ver cómo saltar a la clave de registro deseada con un clic.
Cree la subclave MTCUVC si no la tiene. - Cree un nuevo valor DWORD de 32 bits denominado EnableMtcUvc y deje su valor como 0.
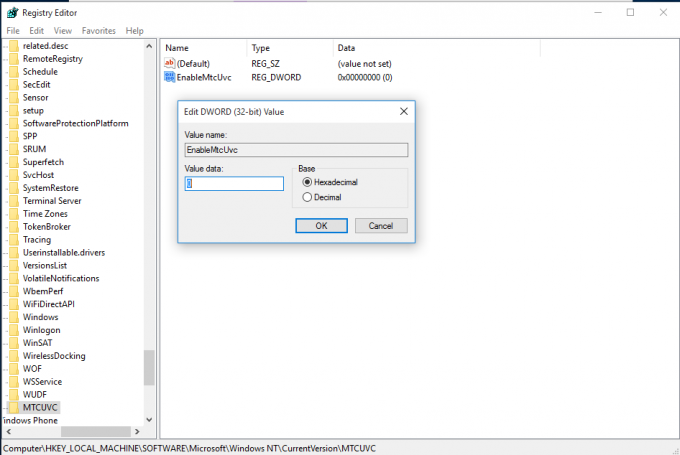
- Cierre sesión y vuelva a iniciar sesión en su cuenta de Windows. Alternativamente, puede simplemente reiniciar el shell del explorador. En realidad, para muchos usuarios, este ajuste funciona instantáneamente, así que primero intente hacer clic en el icono de la bandeja del sistema del altavoz.
El resultado será el siguiente: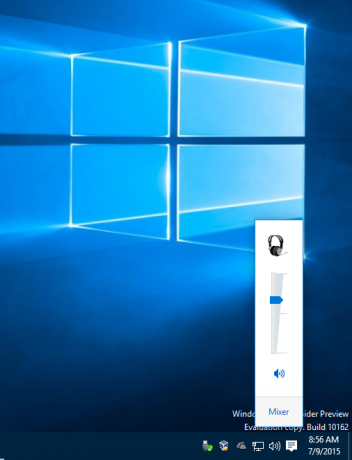
Ahora, cuando haga clic en el icono del altavoz en la bandeja del sistema, aparecerá el control deslizante de volumen de sonido antiguo, con el botón del mezclador en el área inferior.
Para evitar la edición del Registro, puede utilizar Winaero Tweaker. La opción adecuada le permitirá habilitar el mezclador con un clic:
Hay otra aplicación gratuita además Tweaker de Winaero, también creado por mí, llamado SimpleSndVol. Lo codifiqué yo mismo. Además de restaurar la apariencia clásica del mezclador, también ofrece control de balance izquierdo y derecho en la ventana emergente del control deslizante de volumen:
Quizás te interese probarlo.
Eso es todo.


