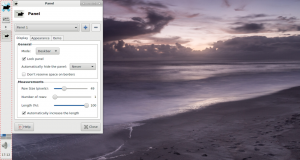Guarde la configuración de conexión de escritorio remoto en un archivo RDP en Windows
En este artículo, veremos cómo guardar las credenciales de Conexión a Escritorio remoto en un archivo RDP. Esto le permitirá exportar todos los ajustes que realizó para la sesión remota a un archivo. La próxima vez que lo necesite, puede hacer doble clic en el archivo RDP que creó para restaurar rápidamente sus preferencias y opciones.
Antes de continuar, aquí hay algunos detalles sobre cómo funciona RDP. Tiempo cualquier edición de Windows 10 puede actuar como cliente de escritorio remoto, para albergar una sesión remota, debe ejecutar Windows 10 Pro o Enterprise. Puede conectarse a un host de escritorio remoto de Windows 10 desde otra PC que ejecute Windows 10, o desde una versión anterior de Windows como Windows 7 o Windows 8, o Linux. Windows 10 viene con software de cliente y servidor listo para usar, por lo que no necesita ningún software adicional instalado.
En primer lugar, habilite el Escritorio remoto en la PC de destino como se describe aquí:
Cómo habilitar el escritorio remoto (RDP) en Windows 10
mstsc.exe es el software cliente integrado que permite conectarse a una computadora a través del Protocolo de escritorio remoto (RDP). Es un protocolo de red especial que permite al usuario establecer una conexión entre dos computadoras y acceder al escritorio de un host remoto. La computadora local a menudo se denomina "cliente". Si está ejecutando Windows, en la mayoría de los casos usa mstsc.exe para conectarse a otra computadora con RDP. Consejo: ver Argumentos de la línea de comandos de Escritorio remoto (mstsc.exe)
Para guardar la configuración de Conexión a Escritorio remoto en un archivo RDP en Windows 10, Haz lo siguiente.
- Inicie mstsc.exe desde el cuadro de diálogo Ejecutar (presione las teclas de método abreviado Win + R juntas en el teclado) o desde el menú Inicio.
- Configure las opciones deseadas, incluida la dirección remota, las opciones de visualización y otras configuraciones que desee personalizar. Hacer clic Mostrar opciones para mostrar más configuraciones.
- Ahora, haga clic en Guardar como botón en el Configuraciones de conexión sección sobre el General pestaña.
- Esto creará un nuevo archivo RDP con sus opciones. Especifique la ubicación deseada para almacenarlo.
La configuración de conexión seleccionada se guardará en el archivo RDP que haya especificado.
Para iniciar la sesión guardada, abra el Explorador de archivos y vaya a la carpeta donde almacena su archivo RDP. Haga doble clic en él para establecer la conexión.
Alternativamente, puede ejecutar mstsc.exe nuevamente y seleccionar en el Abierto en la pestaña General. Busque su archivo RDP y listo.
Artículos de interés:
- Crear acceso directo de escritorio remoto para PC en Windows 10
- Argumentos de la línea de comandos de Escritorio remoto (mstsc.exe)
- Agregar usuarios al escritorio remoto en Windows 10
- Accesos directos de teclado de escritorio remoto (RDP) en Windows 10
- Cambiar el puerto de escritorio remoto (RDP) en Windows 10
- Conéctese a Windows 10 mediante el escritorio remoto (RDP)
- Cómo habilitar el escritorio remoto (RDP) en Windows 10