Todas las formas de abrir opciones de carpeta en Windows 10
Opciones de carpeta es un cuadro de diálogo especial que permite cambiar la configuración y las preferencias del administrador de archivos integrado de Windows 10. El diálogo incluye tres pestañas General, Ver y Buscar. Los cambios que realizó aquí se pueden aplicar a todas las carpetas.
Anuncio publicitario
El Explorador de archivos es la aplicación de administración de archivos predeterminada que se incluye con Windows a partir de Windows 95. Además de las operaciones de administración de archivos, Explorer.exe también implementa el shell: el escritorio, la barra de tareas, los íconos del escritorio y también el menú Inicio son partes de la aplicación Explorer. Nota: En Windows 10, el menú Inicio es una aplicación especial para UWP, que está integrada en el shell. A partir de Windows 8, el Explorador de archivos obtuvo la interfaz de usuario Ribbon y la barra de herramientas de acceso rápido.
El Explorador de archivos se puede personalizar de varias formas. El usuario puede cambiar el plantilla de carpeta, cambiar entre diferentes vistas de archivos, asigne un icono personalizado a una carpetay coloque cualquier Comando de cinta a la barra de herramientas de acceso rápido. Con la ayuda de los ajustes del Registro, es posible personalizar su menú contextual. Además, es posible deshabilitar la cinta, o personalizar el Panel de navegación.
Para personalizar la apariencia y el comportamiento del Explorador de archivos, puede usar el cuadro de diálogo Opciones de carpeta.
Para abrir las Opciones de carpeta del Explorador de archivos en Windows 10, Haz lo siguiente.
- Abra esta PC en el Explorador de archivos.
- En la interfaz de usuario de la cinta de opciones del Explorador, haga clic en Archivo -> Cambiar carpeta y opciones de búsqueda.
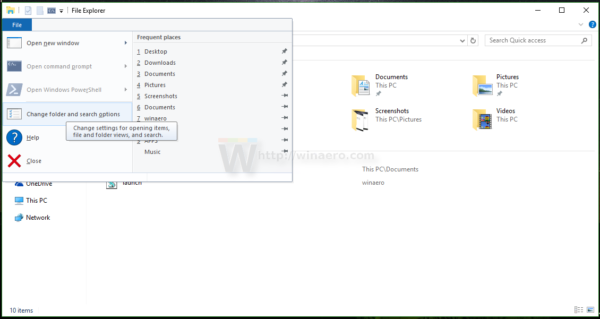
- Se abrirá el cuadro de diálogo Opciones de carpeta.

Alternativamente, puede abrir el mismo cuadro de diálogo desde la cinta.
Abrir opciones de carpeta desde la cinta del Explorador de archivos
- Abra el Explorador de archivos.
- Vaya a la pestaña Ver de la cinta.
- Haga clic en el comando Opciones.

Sugerencia: puede agregar el botón Opciones de carpeta a la barra de herramientas de acceso rápido. Vea el siguiente artículo: Cómo agregar cualquier comando de cinta a la barra de herramientas de acceso rápido del Explorador de archivos.
Nota: si desactivado la cinta, presione Alt + T en su teclado para abrir el menú Herramientas y luego abra las Opciones del Explorador de archivos. Alternativamente, presione F10 -> haga clic en el menú Herramientas - Opciones de carpeta.
Además, puede encontrar Opciones de carpeta en el Panel de control.
Abrir opciones de carpeta desde el Panel de control
- Abra el Panel de control clásico.
- Vaya a Panel de control \ Apariencia y personalización.
- Haga clic en el icono Opciones del Explorador de archivos.
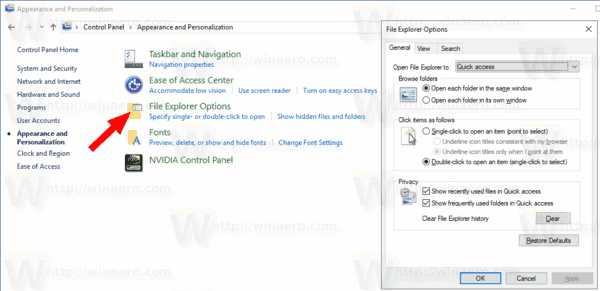
Esto abrirá el cuadro de diálogo Opciones de carpeta.
Por último, puede utilizar un especial comando rundll32.
Opciones de carpeta abierta con Rundll32
- Presione Win + R en el teclado para abrir el cuadro de diálogo Ejecutar.
- Escriba el siguiente comando en el cuadro Ejecutar:
rundll32.exe shell32.dll, Options_RunDLL 0 - Presiona la tecla Enter. Esto abrirá el cuadro de diálogo Opciones de carpeta.
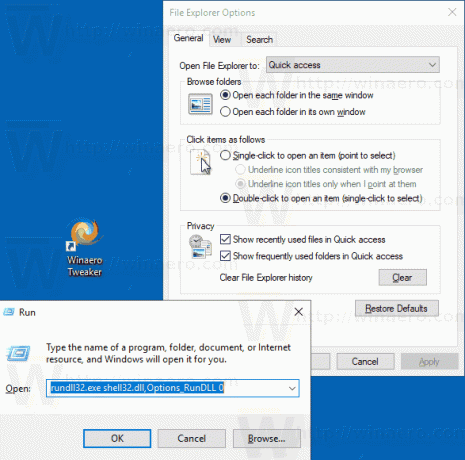
Puede crear un acceso directo a este comando, luego fíjelo a la barra de tareas o al Inicio,agregar a todas las aplicaciones o agregar a Inicio rápido (ver como habilitar Inicio rápido). Tú también puedes asignar una tecla de acceso rápido global a tu atajo.
Eso es todo.
