Cómo deshabilitar la desinstalación de aplicaciones desde el menú Inicio en Windows 10
Windows 10 le permite desinstalar aplicaciones directamente desde el menú Inicio. Puede hacer clic con el botón derecho en una aplicación de la lista de la izquierda o en un mosaico anclado a la derecha para abrir el menú contextual. Allí, verá el comando Desinstalar del menú contextual. Si no está contento de verlo allí o desea deshabilitar el comando para ciertos usuarios de su PC, así es como se puede hacer.
Anuncio publicitario
Como ya sabrá por nuestro artículo anterior, Windows 10 ofrece varios métodos para desinstalar aplicaciones. Estos incluyen PowerShell, la aplicación Configuración y la aplicación clásica del Panel de control. Además, el nuevo panel del menú Inicio en Windows 10 tiene el comando Desinstalar del menú contextual para que las aplicaciones eliminen aplicaciones rápidamente.

Es posible restringir el acceso a este comando para ciertos usuarios y ocultarlo del menú contextual. Así es como se puede configurar.
Para deshabilitar la desinstalación de la aplicación desde el menú Inicio en Windows 10, Haz lo siguiente.
- Abierto Editor de registro.
- Vaya a la siguiente clave de registro:
HKEY_CURRENT_USER \ SOFTWARE \ Políticas \ Microsoft \ Windows \ Explorer
Consejo: ver cómo saltar a la clave de registro deseada con un clic.
Si no tiene dicha clave, simplemente créela.
- Aquí, cree un nuevo valor DWORD de 32 bits NoUninstallFromStart. Nota: Incluso si eres ejecutando Windows de 64 bits, aún necesita usar un DWORD de 32 bits como tipo de valor.
Póngalo en 1 para deshabilitar el comando del menú contextual.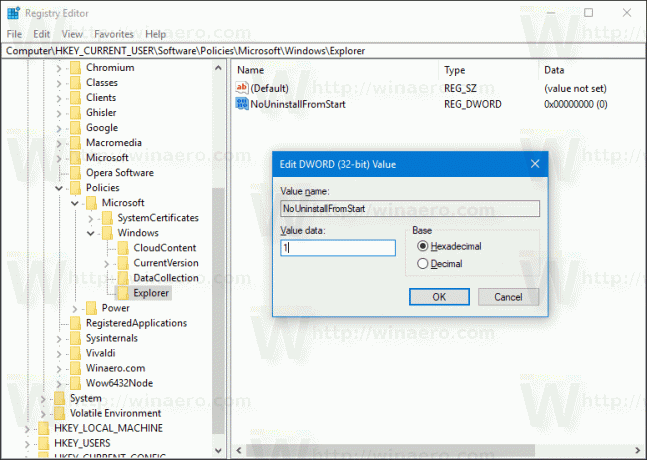
- Cierre sesión en su cuenta de usuario para aplicar el cambio.
Esto eliminará el comando Desinstalar del menú contextual de Inicio en Windows 10. Este cambio solo se aplicará a la cuenta de usuario actual.

Más tarde, puede eliminar el valor NoUninstallFromStart para permitir que el usuario use el comando Desinstalar en el menú contextual.
Para deshabilitar el menú contextual para todos los usuarios de su PC, asegúrese de estar iniciado sesión como administrador antes de continuar.
Luego, vaya a la siguiente clave de registro:
HKEY_LOCAL_MACHINE \ SOFTWARE \ Políticas \ Microsoft \ Windows \ Explorer
Cree el mismo valor aquí, NoUninstallFromStart como se describe arriba.
Reinicie Windows 10 para aplicar la restricción y listo.
Para ahorrar tiempo, creé archivos de registro listos para usar. Puedes descargarlos aquí:
Descargar archivos de registro
Eso es todo.
