Instalar actualizaciones opcionales en Windows 10
Cómo instalar actualizaciones opcionales en Windows 10
Las actualizaciones opcionales son actualizaciones que no se requieren para ejecutar el sistema operativo. El sistema operativo puede funcionar como se esperaba sin instalarlos. Sin embargo, pueden mejorar algunas de sus funciones o agregar opciones adicionales a los dispositivos conectados. Las actualizaciones opcionales pueden incluir unidades de dispositivo, paquetes adicionales para software de Microsoft como Office y hardware. Empezando en Windows versión 2020, actualización de mayo de 2020, es posible instalar actualizaciones opcionales bajo demanda. En esta publicación de blog, revisaremos el procedimiento en detalle.
Anuncio publicitario
Las actualizaciones opcionales son actualizaciones que no son críticas para mantener Windows actualizado, seguro y confiable. Por lo general, incluyen controladores de terceros para dispositivos que ha instalado, utilidades OEM y parches específicos para dispositivos.
Con el lanzamiento de Windows 10, las actualizaciones opcionales desaparecieron. Este cambio no fue bienvenido por muchos usuarios. Las actualizaciones ahora se descargan e instalan automáticamente excepto en conexiones medidas. El usuario no pudo verlos ni cancelar su instalación.
Esto ha cambiado con Windows 10 compilación 18980, una compilación de Fast Ring lanzada para Insiders el 11 de septiembre de 2019. Afortunadamente, Microsoft decidió dar más control sobre actualizaciones a las manos del usuario. Si estas corriendo Windows 10 versión 2020, puede hacer lo siguiente.
Para instalar actualizaciones opcionales en Windows 10,
- Abre el Aplicación de configuración.
- Vaya a Actualización y seguridad -> Actualización de Windows.
- A la derecha, haga clic en el Ver actualizaciones opcionales Enlace.
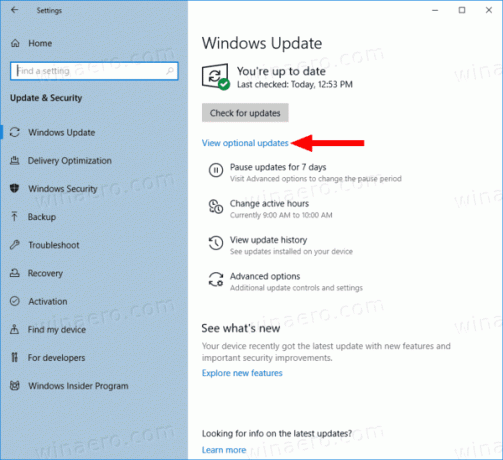
- En la página siguiente, expanda los grupos de actualizaciones disponibles para ver qué es posible descargar e instalar.
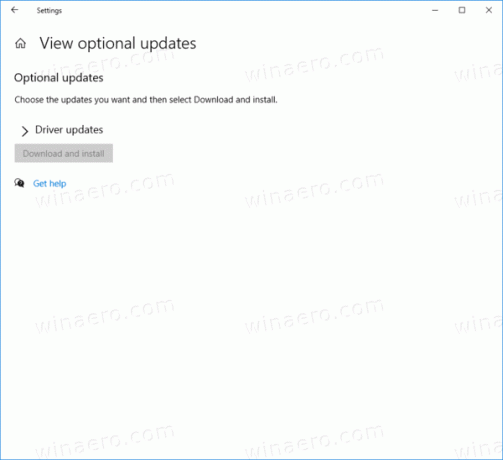
- Seleccione (marque) las actualizaciones que desea instalar y haga clic en el Descargar e instalar botón.
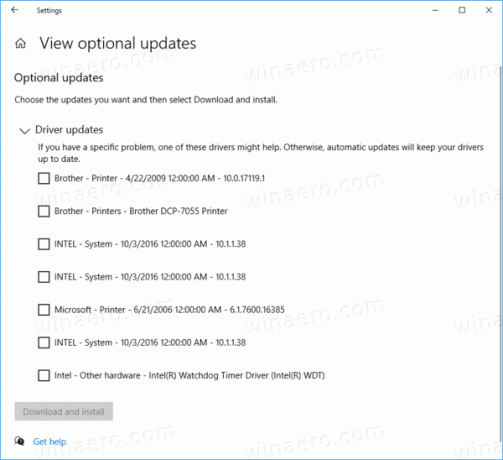
Estás listo.
Nota: si no tiene la Ver actualizaciones opcionales enlace en Configuración, esto puede indicar que está ejecutando una versión anterior de Windows 10.
Definitivamente, este es un cambio agradable para todos los usuarios de Windows 10. Tener actualizaciones opcionales enumeradas por separado de la forma en que se implementó en Windows 7 hace que la instalación de la actualización sea más conveniente.
Artículos de interés:
- Deshabilitar el icono de la bandeja de estado de Windows Update en Windows 10
- Eliminar archivos de actualización de Windows descargados en Windows 10
- Códigos de error de Windows Update en Windows 10
- Cómo crear un acceso directo a Windows Update en Windows 10
- Borrar el historial de actualizaciones de Windows en Windows 10
- Limitar el ancho de banda de Windows Update en Windows 10
- Solucione los problemas de Windows Update en Windows 10 restableciendo sus opciones y archivos

