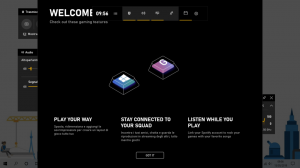Copia de seguridad de carpetas de usuario en el menú Inicio en Windows 10
Windows 10 permite al usuario agregar carpetas como Documentos, Imágenes, Videos y otras carpetas desde el perfil de usuario directamente al menú Inicio. Tener esas carpetas habilitadas en el menú Inicio es muy útil ya que puede acceder a ellas más rápido. En este artículo, veremos cómo hacer una copia de seguridad de las carpetas que ha agregado en el lado izquierdo del menú Inicio y restaurarlas cuando sea necesario.
En Windows 10, el menú Inicio es completamente diferente. No tiene nada en común con sus implementaciones anteriores. Es una aplicación de la Plataforma universal de Windows (UWP) que combina la lista de aplicaciones instaladas con Live Tiles y accesos directos anclados en el panel derecho.
Empezando por construir 14951, Windows 10 le permite agregar enlaces a las carpetas de usuario en el menú Inicio.
Se pueden agregar las siguientes carpetas:
- Documentos
- Descargas
- Música
- Imágenes
- Videos
- Grupo Hogar
- La red
- Carpeta personal
Cada carpeta mencionada puede ser visible en el lado izquierdo del menú Inicio, debajo de la imagen de su cuenta. Además de las carpetas, puede agregar o eliminar Configuración y el Explorador de archivos. Ver el articulo
Cómo agregar carpetas de usuario al menú Inicio en Windows 10
Para hacer una copia de seguridad de las carpetas de usuario en el menú Inicio en Windows 10, Haz lo siguiente.
- Abre el Aplicación del editor del registro.
- Vaya a la siguiente clave de registro.
HKEY_CURRENT_USER \ Software \ Microsoft \ Windows \ CurrentVersion \ CloudStore \ Store \ Cache \ DefaultAccount \ $ de $ {GUID} $$ windows.data.unifiedtile.startglobalproperties \ Current.Vea cómo ir a una clave de registro con un clic.
Reemplace la parte {GUID} con el valor real de su computadora. Es diferente para cada computadora. En mi caso, es 5683873f-8bc1-487c-9acf-02858c0dedf3, por lo que el nombre completo de la carpeta es
$ de $ {5683873f-8bc1-487c-9acf-02858c0dedf3} $$ windows.data.unifiedtile.startglobalproperties. - Haga clic derecho en el Actual carpeta de la izquierda y seleccione Exportar... desde el menú contextual.
- Vaya a la carpeta donde desea guardar el Actual como un archivo * .REG, escriba el nombre del archivo y presione la tecla Intro para guardarlo.
Restaurar carpetas de usuario en el menú Inicio
- En la misma PC, bajo la misma cuenta de usuario, simplemente haga doble clic en el archivo * .REG que creó anteriormente.
- En una PC diferente, o en una cuenta de usuario diferente en su PC, haga clic con el botón derecho en el archivo * .REG y seleccione Editar desde el menú contextual.
- Corrija el valor GUID como se muestra a continuación para que coincida con el valor GUID que tiene bajo la clave
HKEY_CURRENT_USER \ Software \ Microsoft \ Windows \ CurrentVersion \ CloudStore \ Store \ Cache \ DefaultAccount \y luego guarde el archivo. - Haga doble clic en su archivo * .REG.
- Para que los cambios realizados por el ajuste del Registro surtan efecto, debe desconectar e inicie sesión en su cuenta de usuario. Alternativamente, puede reiniciar el shell del explorador.
Eso es todo.
Artículos relacionados:
- Establecer el diseño predeterminado del menú de inicio para los usuarios en Windows 10
- Copia de seguridad y restauración del diseño del menú Inicio en Windows 10
- Cambiar el nombre de los elementos del menú Inicio en todas las aplicaciones en Windows 10
- Mueva las aplicaciones favoritas a la parte superior del menú Inicio en Windows 10
- Agregar elementos a todas las aplicaciones en el menú Inicio en Windows 10
- Cómo anclar Regedit al menú Inicio en Windows 10
- Agregar Ejecutar como usuario diferente al menú Inicio en Windows 10
- ¿Cuántos accesos directos del menú Inicio tiene en Windows 10?