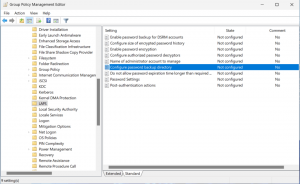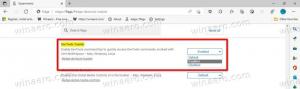Deshabilitar la indexación de búsqueda en Windows 10
En este artículo, veremos cómo deshabilitar la función de indexación de búsqueda en Windows 10. Puede ser útil si tiene una unidad SSD rápida. Los resultados de la búsqueda siempre estarán actualizados, porque el sistema operativo no utilizará la base de datos del índice de búsqueda. Así es como se puede hacer.
Anuncio publicitario
Como ya sabrá, los resultados de búsqueda en Windows son instantáneos porque funcionan con el indexador de búsqueda de Windows. No es nuevo en Windows 10, pero Windows 10 usa la misma búsqueda impulsada por indexadores que sus predecesores, aunque usa un algoritmo diferente y una base de datos diferente. Se ejecuta como un servicio que indexa los nombres de los archivos, el contenido y las propiedades de los elementos del sistema de archivos y los almacena en una base de datos especial. Hay una lista designada de ubicaciones indexadas en Windows, además de Bibliotecas que siempre están indexadas. Entonces, en lugar de realizar una búsqueda en tiempo real a través de archivos en el sistema de archivos, la búsqueda realiza una consulta a la base de datos interna, lo que permite mostrar los resultados de manera inmediata.
Si este índice se corrompe, la búsqueda no funciona correctamente. En nuestro artículo anterior, revisamos cómo restablecer el índice de búsqueda en caso de corrupción. Ver el articulo:
Cómo restablecer la búsqueda en Windows 10
Puedes crear un especial acceso directo para abrir Opciones de indexación con un clic en Windows 10.
Si desactiva la indexación de búsqueda como se describe a continuación, esto desactivará el mensaje para activar la indexación de búsqueda para obtener resultados más rápidos. La desactivación de esta función liberará los recursos del sistema que el sistema operativo utiliza para crear y mantener el índice.
Para deshabilitar la indexación de búsqueda, debe deshabilitar un servicio llamado "WSearch". Antes de continuar, asegúrese de que su cuenta de usuario tenga Privilegios administrativos.
Para deshabilitar la indexación de búsqueda en Windows 10, Haz lo siguiente.
- prensa Ganar + X teclas de método abreviado del teclado para abrir el menú de usuario avanzado. Alternativamente, puede hacer clic con el botón derecho en el menú Inicio. En el menú, seleccione el elemento Gestión informática.

- Se abrirá la utilidad Computer Management. A la izquierda, expanda la vista de árbol a Servicios y aplicaciones \ Servicios.

- A la derecha, verá la lista de servicios instalados. Busque el servicio llamado "Búsqueda de Windows".

- Haga doble clic en la fila de búsqueda de Windows para abrir el cuadro de diálogo de propiedades del servicio. Si el servicio tiene el estado "En ejecución", haga clic en el botón Detener y espere hasta que su estado muestre Detenido.

- Ahora, cambie el tipo de inicio de Automático (inicio retrasado) para Discapacitado usando la lista desplegable.

- Haga clic en Aplicar y Aceptar y ya está.
Si prefiere el método de símbolo del sistema descrito en el artículo Cómo deshabilitar un servicio en Windows 10, Haz lo siguiente.
Deshabilite la indexación de búsqueda en Windows 10 usando el símbolo del sistema
- Abra un símbolo del sistema elevado.
- Escriba los siguientes comandos:
sc detiene "WSearch" sc config "WSearch" inicio = deshabilitado
El primer comando detendrá el servicio. El segundo comando lo desactivará.

Nota: Es muy importante agregar un espacio después de "=" y no antes.
¡Eso es todo!