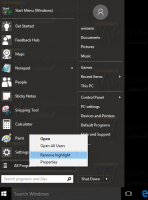Todas las formas de anclar aplicaciones y carpetas para iniciar en Windows 10
Para un acceso más rápido, Windows 10 permite anclar carpetas, unidades, aplicaciones, contactos (aplicación Personas), Bibliotecas, OneDrive, ubicaciones de red y ciertas páginas de Configuración en el menú Inicio. Las ubicaciones fijadas se pueden abrir rápidamente con un par de clics. Para las aplicaciones de la Tienda, el menú Inicio muestra Live Tiles (si es compatible con la aplicación anclada), por lo que puede ver actualizaciones útiles de un vistazo.
Anuncio publicitario
De fábrica, Windows 10 permite anclar solo archivos ejecutables (* .exe) en el menú Inicio. Si no está satisfecho con esta limitación, puede omitirla como se describe en el artículo:
Cómo anclar cualquier archivo al menú Inicio en Windows 10
Después de seguir las instrucciones del artículo mencionado anteriormente, podrá anclar cualquier archivo al menú Inicio, incluidos archivos de texto, documentos de Word, etc.
Windows 10 admite una serie de métodos que puede utilizar para anclar varios objetos al menú Inicio. Repasemoslos.
Pin para comenzar a usar el Explorador de archivos
Este método es aplicable a archivos ejecutables (u otros tipos de archivos si aplica un ajuste mencionado anteriormente).
- Abierto Explorador de archivos.
- Navegue hasta el archivo de destino.
- Haga clic derecho y seleccione Alfiler para comenzar desde el menú contextual.

Sugerencia: este comando también está disponible para carpetas, unidades, accesos directos y otros objetos del sistema de archivos.
Anclar para iniciar directamente desde el menú Inicio
- En el menú Inicio, haga clic con el botón derecho en el elemento deseado en el área izquierda. Puede ser una carpeta, una aplicación de la Tienda o un acceso directo de una aplicación de escritorio clásica como el Bloc de notas.
- Seleccione "Anclar al inicio" en el menú contextual.

- Alternativamente, puede arrastrar y soltar el elemento deseado en el panel derecho.

Fijar configuración al menú Inicio
En Windows 10, puede anclar páginas individuales de la aplicación Configuración al menú Inicio. Esto le permitirá acceder más rápido a las configuraciones / páginas de Configuración que usa con frecuencia. En este artículo veremos cómo se puede hacer.
El procedimiento es el siguiente:
- Abra cualquier página de Configuración que desee anclar, por ejemplo, suponga que es la página "Sistema -> Pantalla".

- A la izquierda, haga clic con el botón derecho en el elemento "Pantalla". Aparecerá el menú contextual "Anclar al inicio":

- Clickea en el Alfiler para comenzar comando y confirmar la operación.

La página de visualización aparecerá anclada al menú Inicio. Vea la siguiente captura de pantalla.
Consulte el siguiente artículo para obtener más detalles: Cómo anclar la configuración al menú Inicio en Windows 10
Anclar un sitio web al menú Inicio
Además de los objetos del sistema de archivos y las aplicaciones de la Tienda, puede anclar un sitio web al menú Inicio. Por alguna razón, Microsoft ha bloqueado la capacidad de anclar un sitio web al menú Inicio haciendo clic con el botón derecho en un archivo URL de su carpeta Favoritos. Pero varios navegadores de terceros y el navegador predeterminado, Microsoft Edge, tienen la función adecuada para anclar sus páginas web favoritas como mosaicos del menú Inicio.

Ya cubrí esto en detalle en el siguiente artículo:
Cómo anclar un sitio web al menú Inicio en Windows 10
Anclar un subprograma del Panel de control al menú Inicio
Si usa el Panel de control clásico con frecuencia, puede anclar algunos de sus subprogramas al menú Inicio.
- Abra el Panel de control.
- Seleccione Iconos grandes para cambiar su vista.

- Haga clic con el botón derecho en el subprograma deseado y seleccione "Anclar al inicio".

Alternativamente, puede crear un acceso directo utilizando comandos que abren los subprogramas del Panel de control directamente y luego anclar ese acceso directo al menú Inicio haciendo clic con el botón derecho del ratón.
Consulte esta lista de comandos:
Abra los subprogramas del panel de control directamente en Windows 10
Anclar Regedit.exe al menú Inicio
Este procedimiento trivial se hace más difícil en Windows 10 y es posible que no pueda anclarlo fácilmente en la última versión del sistema operativo. En versiones anteriores de Windows como Windows 7, no había ningún problema al anclar Regedit al menú Inicio. Simplemente puede escribir Regedit.exe en el cuadro de búsqueda del menú Inicio, hacer clic con el botón derecho en el resultado de la búsqueda y seleccionar Anclar al menú Inicio en el menú contextual. Pero no es así en Windows 10. No existe la opción "Anclar al inicio" en el menú contextual.

En su lugar, debe ir a la carpeta C: \ Windows, hacer clic con el botón derecho en el archivo regedit.exe y luego usar el Alfiler para comenzar mando.

Vea el siguiente artículo:
Cómo anclar Regedit al menú Inicio en Windows 10
Desanclar desde Inicio en Windows 10
Cada elemento anclado al menú Inicio se puede eliminar rápidamente desde allí utilizando el menú contextual del mosaico anclado. Abra el menú Inicio, haga clic con el botón derecho en un elemento anclado y seleccione Desprender del principio en el menú contextual.
¡Eso es todo!