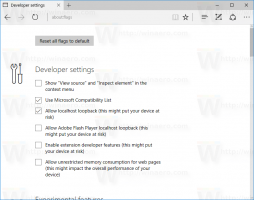Agregar menú contextual de vista de tareas en Windows 10
Windows 10 viene con una característica completamente nueva: escritorios virtuales. Para los usuarios de Mac OS X o Linux, esta característica no es espectacular ni emocionante, pero para los usuarios ocasionales de PC que han usado Windows solo desde la eternidad, es un paso adelante. La capacidad de tener varios escritorios existe en Windows desde Windows 2000 a nivel de API. Varias aplicaciones de terceros han utilizado esas API para proporcionar escritorios virtuales, pero Windows 10 ha hecho que esta función esté disponible de forma inmediata y útil. Para administrar escritorios virtuales, Windows 10 ofrece la función Vista de tareas.
Windows 10 proporciona varias formas de acceder a la función Vista de tareas. Aparece la vista de tareas como un botón en la barra de tareas. Al hacer clic en él, se abre un panel de pantalla completa que combina las ventanas que ha abierto en cada escritorio virtual. Permite crear nuevos escritorios virtuales, reorganizar las ventanas entre ellos y la eliminación de escritorios virtuales. Además, tiene una estrecha integración con
Cronología en versiones recientes del sistema operativo.Los atajos de teclado es otra alternativa más eficaz y productiva al ratón.
Además de ellos, puede agregar un comando de menú contextual especial a sus carpetas. Después de eso, podrá abrir la Vista de tareas rápidamente desde el menú contextual de fondo del directorio de cualquier carpeta en el Explorador de archivos, incluido su Escritorio.
Si encuentra interesante esta idea, siga los pasos a continuación.
Para agregar el menú contextual de la Vista de tareas en Windows 10, Haz lo siguiente.
- Descargue estos archivos de registro: Descargar archivos de registro.
- Desatascar los archivos descargados si es necesario.
- Extraerlos a cualquier carpeta que desee, p. Ej. puede ponerlos en su escritorio.
- Doble click en el archivo Agregar menú contextual de vista de tareas.reg para importar el tweak.
- Confirme el mensaje de UAC y listo.
También se incluye el ajuste de deshacer. Se llama Eliminar menú contextual de la vista de tareas.reg. Haga doble clic en él para deshacerse de la entrada del menú contextual de la Vista de tareas.
Cómo funciona
Los archivos de registro crearán la siguiente subclave:
HKEY_CLASSES_ROOT \ Directory \ Background \ shell \ TaskView
Vea cómo ir a una clave de registro con un clic.
los mando La subclave de esta clave utilizará el siguiente comando:
shell del explorador {3080F90E-D7AD-11D9-BD98-0000947B0257}
Vea la siguiente captura de pantalla:
El comando anterior es un shell especial: comando que permite abrir varios subprogramas del Panel de control y carpetas del sistema directamente. Para obtener más información sobre los comandos shell: disponibles en Windows 10, consulte el siguiente artículo:
La lista de comandos de shell en Windows 10
Eso es todo.