Cómo deshabilitar SmartScreen en Windows 10 Creators Update
Windows 10 Creators Update introdujo una serie de cambios en la interfaz de usuario, por lo que deshabilitar la pantalla inteligente puede ser un poco confuso. En este artículo, veremos cómo deshabilitar correctamente SmartScreen en él.
Anuncio publicitario
El filtro SmartScreen es una tecnología que se diseñó inicialmente para Internet Explorer para proteger a los usuarios de sitios web y aplicaciones web maliciosos. Se integró con IE8 e IE9 (como el sucesor del filtro de phishing de IE7). A partir de Windows 8, Microsoft implementó la función SmartScreen de Internet Explorer directamente en el sistema operativo para que los archivos se examinen para detectar posibles daños. SmartScreen también está integrado para las aplicaciones de la Tienda Windows.
Si está habilitado, el filtro SmartScreen de Windows envía información sobre cada aplicación que descarga y ejecuta Los servidores de Microsoft, donde esa información será analizada y comparada con su base de datos de aplicaciones maliciosas. Si Windows recibe un comentario negativo sobre la aplicación del servidor, no podrá ejecutar la aplicación. Con el tiempo, la reputación de las aplicaciones se acumula en su base de datos.
En Windows 10 Creators Update, SmartScreen está habilitado para aplicaciones de escritorio clásicas, para Edge y para aplicaciones de la Tienda.
Para deshabilitar SmartScreen en Windows 10 Creators Update, Haz lo siguiente.
Abierto Centro de seguridad de Windows Defender. Es una nueva característica de Windows 10 Creators Update, que describimos en detalle en uno de nuestros artículos anteriores. Tiene un icono en la bandeja del sistema que se puede utilizar para abrir la aplicación. Alternativamente, puede crear un atajo especial para abrirlo rápidamente.
Su interfaz de usuario tiene el siguiente aspecto:

Haga clic en el icono "Control de aplicaciones y navegador".

Se abrirá la siguiente página:
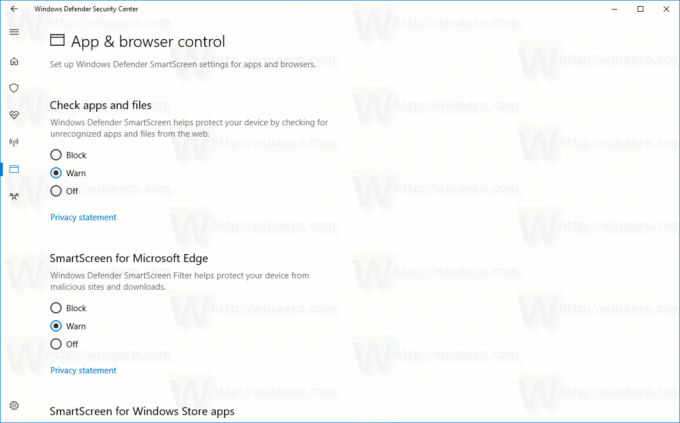
Para deshabilitar SmartScreen para aplicaciones de escritorio, Selecciona el Apagado opción bajo Verificar aplicaciones y archivos.

Para deshabilitar SmartScreen para Microsoft Edge, Selecciona el Apagado opción bajo SmartScreen para Microsoft Edge.
Para deshabilitar SmartScreen para las aplicaciones de la Tienda Windows, seleccione el Apagado opción bajo SmartScreen para aplicaciones de la Tienda Windows.
Una vez que desactive las tres opciones, la función SmartScreen se desactivará por completo en Windows 10 Creators Update.
Para ahorrar tiempo, preparé archivos de registro listos para usar. Puede importar el siguiente archivo * .REG para deshabilitar todas las funciones de SmartScreen a la vez:
Editor del registro de Windows, versión 5.00 [HKEY_LOCAL_MACHINE \ SOFTWARE \ Microsoft \ Windows \ CurrentVersion \ Explorer] "SmartScreenEnabled" = "Desactivado" [HKEY_CURRENT_USER \ Software \ Classes \ Local Configuración \ Software \ Microsoft \ Windows \ CurrentVersion \ AppContainer \ Storage \ microsoft.microsoftedge_8wekyb3d8bbwe \ MicrosoftEdge \ PhishingFilter] "EnabledV9" = dword: 00000000 [HKEY_CURRENT_USER \ Software \ Microsoft \ Windows \ CurrentVersion \ AppHost] "EnableWebContentEvaluation" = dword: 00000000
Descargar archivos de registro
Descomprímalo y haga doble clic en él para importar la configuración. Después, reiniciar Windows 10. La función SmartScreen se desactivará. El archivo de deshacer está incluido.
