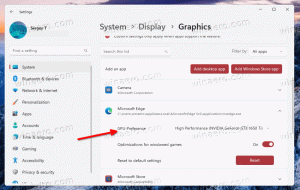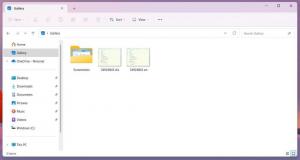Cómo abrir herramientas administrativas en Windows 10
Herramientas administrativas es una de las carpetas más útiles disponibles en Windows 10. Las herramientas que contiene permiten al usuario administrar muchos parámetros del sistema operativo. A continuación, se muestran todas las formas que puede utilizar para acceder a las herramientas administrativas en Windows 10.
Tabla de contenido
- Introducción
- Abra Herramientas administrativas desde el menú Inicio
- Abra Herramientas administrativas desde Configuración
- Abra herramientas administrativas desde el Panel de control
- Abrir herramientas administrativas con el comando Shell
Windows 10 viene con una serie de utilidades disponibles en la carpeta Herramientas administrativas. Éstos incluyen:
Servicios de componentes: administre componentes del Modelo de objetos componentes (COM). Estos servicios deben ser utilizados por desarrolladores y administradores.
Administración de computadoras: permite administrar varias opciones de computadoras locales o remotas con una interfaz de usuario consolidada. Le permite mantener sistemas de archivos, ver registros y administrar usuarios y servicios del sistema. Esta herramienta incluye una serie de herramientas que están disponibles por separado en la carpeta Herramientas administrativas.
Desfragmentar y optimizar unidades: mientras que Windows desfragmenta automáticamente las unidades como parte del mantenimiento regular, esta herramienta le permite ejecutar la desfragmentación manualmente.
Limpieza de disco - Utilice esta herramienta para eliminar archivos temporales, registros antiguos, vaciar la Papelera de reciclaje y eliminar archivos de Windows Update redundantes.
Visor de eventos - Ver registros del sistema y de la aplicación.
Administrador de Hyper-V: permite al usuario administrar su plataforma de virtualización donde esté disponible.
Iniciador iSCSI: configura conexiones entre dispositivos de almacenamiento en una red.
política de seguridad local - Inicia la aplicación Editor de políticas de grupo.
Fuentes de datos ODBC: inicia la conectividad abierta de bases de datos (ODBC) donde el usuario configura conexiones a varios motores de base de datos y fuentes de datos.
Monitor de rendimiento: muestra información del sistema sobre el uso de CPU, RAM, red y otros recursos del sistema en detalle.
Administración de impresión: permite al usuario administrar impresoras y servidores de impresión en una red.
Monitor de recursos: muestra el uso de recursos por aplicación en detalle.
Servicios: administra todos los servicios del sistema que se ejecutan en segundo plano en Windows.
Configuración del sistema - Esta herramienta, conocida como msconfig.exe, permite al usuario cambiar las opciones de inicio del sistema operativo y administrar su proceso de inicio.
Información del sistema - Muestra información sobre la computadora, su sistema operativo y hardware. Esta herramienta también se conoce como msinfo32.exe.
Programador de tareas - Esta herramienta permite al usuario programar aplicaciones y herramientas para que se ejecuten automáticamente.
Firewall de Windows con seguridad avanzada - Permite cambiar las opciones de la aplicación Firewall incorporada en una computadora local o remota usando la interfaz de usuario avanzada.
Diagnóstico de memoria de Windows - Permite comprobar la RAM instalada en busca de errores.
Aquí cómo puede acceder a ellos.
Abra Herramientas administrativas desde el menú Inicio
Haga clic en el botón Inicio en la barra de tareas para abrir el menú Inicio en Windows 10 y vaya a Herramientas administrativas de Windows en la vista Todas las aplicaciones.
Consejo: puede ahorrar tiempo y utilizar navegación alfabética en el menú Inicio.
Expanda el grupo Herramientas administrativas y listo.
Abra Herramientas administrativas desde Configuración
Para acceder a las Herramientas administrativas desde la aplicación Configuración, haga lo siguiente.
Abra Configuración y vaya a Sistema -> Acerca de.
En Configuración relacionada, haga clic en el enlace Herramientas administrativas adicionales y listo.
Abra herramientas administrativas desde el Panel de control
Abra el Panel de control y vaya a Panel de control \ Sistema y seguridad \ Herramientas administrativas. Todas las herramientas estarán disponibles allí.
Abrir herramientas administrativas con el comando Shell
prensa Ganar + R en el teclado y escriba o pegue lo siguiente en el cuadro Ejecutar:
shell: herramientas administrativas comunes
El comando anterior es un comando de shell especial. Puede utilizar comandos de shell para acceder directamente a varias carpetas y opciones del sistema. Para obtener la referencia de comando completa, consulte el siguiente artículo: Lista de comandos de shell en Windows 10.