Lanzamiento de la vista previa de Windows 10 PowerToys con 'Guía de atajos de teclas de Windows' y 'FancyZones'
Microsoft lanzó hoy la primera versión preliminar de Windows 10 PowerToys que incluye dos herramientas, Guía de atajos de teclas de Windows y FancyZones. El código fuente del proyecto también está disponible.
Anuncio publicitario
Quizás recuerde PowerToys, un conjunto de pequeñas y útiles utilidades que se introdujeron por primera vez en Windows 95. Probablemente, la mayoría de los usuarios recordarán TweakUI y QuickRes, que fueron realmente útiles. La última versión de la clásica suite PowerToys fue lanzada para Windows XP. Microsoft está reviviendo la suite PowerToys con soporte para Windows 10. Se abre el código fuente del proyecto 'reboot'.
PowerToys es un conjunto de utilidades para que los usuarios avanzados ajusten y optimicen su experiencia de Windows para una mayor productividad. Inspirado en el proyecto PowerToys de la era de Windows 95, este reinicio proporciona a los usuarios avanzados utilidades para exprimir más eficiencia el shell de Windows 10 y personalizarlo para flujos de trabajo individuales.
Descargar la vista previa de PowerToys
Esta página de GitHub es un nuevo hogar del proyecto PowerToys. El repositorio también contiene la información y las herramientas que necesita para comprender cómo funcionan juntas las utilidades de PowerToys y cómo crear sus propias utilidades.
El instalador de PowerToys Preview se puede descargar aquí:
Descargar la vista previa de PowerToys
Las aplicaciones
En la implementación actual, PowerToys incluye una aplicación especial para administrar todas las herramientas incluidas en la suite. Se inicia automáticamente después de iniciar sesión en su cuenta de usuario. Aparece un icono de PowerToys en la bandeja del sistema. Al hacer clic en ese icono, inicia la interfaz de usuario de configuración de PowerToys. La interfaz de usuario de configuración le permite habilitar y deshabilitar utilidades individuales y proporciona configuraciones para cada utilidad. También hay un enlace al documento de ayuda para cada utilidad. Puede hacer clic con el botón derecho en el icono de la bandeja para salir del servicio Power Toys.

La interfaz de usuario de administración requiere elevación, por lo que verá un mensaje de UAC.

Desde Configuración, puede evitar que la aplicación se inicie con Windows.
Guía de atajos de teclas de Windows
La guía de atajos de teclas de Windows es una utilidad de superposición de pantalla completa que proporciona un conjunto dinámico de atajos de teclas de Windows que son aplicables para el escritorio dado y la ventana actualmente activa. Cuando se mantiene presionada la tecla de Windows durante un segundo (esta vez se puede ajustar en la configuración), aparece una superposición en el escritorio que muestra todos los atajos de teclas de Windows disponibles y qué acción tomarán esos atajos dado el estado actual del escritorio y activo ventana. Si la tecla de Windows continúa presionada después de que se emite un atajo, la superposición permanecerá arriba y mostrará el nuevo estado de la ventana activa.
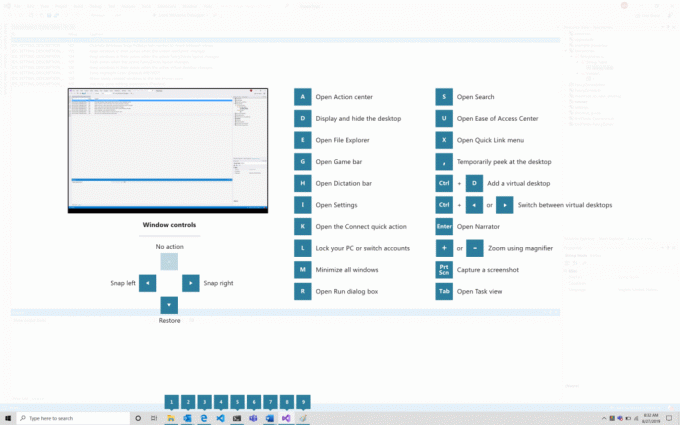
FancyZones
FancyZones es un administrador de ventanas que está diseñado para facilitar la organización y el ajuste de ventanas en diseños eficientes para su flujo de trabajo, y también para restaurar estos diseños rápidamente. FancyZones permite al usuario definir un conjunto de ubicaciones de ventana para un escritorio que son objetivos de arrastre para Windows. Cuando el usuario arrastra una ventana a una zona, la ventana cambia de tamaño y se reposiciona para llenar esa zona.

Para comenzar con FancyZones, debe habilitar la utilidad en la configuración de PowerToys y luego invocar la interfaz de usuario de configuración de FancyZones. Hay un botón en la configuración para abrir esta interfaz de usuario, o puede presionar Win + ~ para iniciarla. Cuando se inicia por primera vez, la interfaz de usuario presenta una lista de diseños de zonas que se pueden ajustar rápidamente según la cantidad de ventanas que hay en el monitor. La elección de un diseño muestra una vista previa de ese diseño en el monitor. Al presionar el botón guardar y cerrar, se establece ese diseño en el monitor.
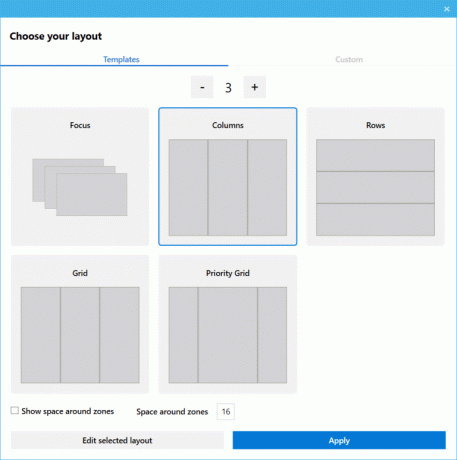
El editor también admite la creación y el guardado de diseños personalizados. Esta funcionalidad se encuentra en la pestaña Personalizado en la interfaz de usuario del editor. Hay dos formas de crear diseños de zona personalizados, diseño de ventana y diseño de mesa. Estos también pueden considerarse modelos aditivos y sustractivos. El modelo de diseño de ventana aditivo comienza con un diseño en blanco y admite la adición de zonas que se pueden arrastrar y cambiar de tamaño, similar a las ventanas.

El modelo de diseño de tabla sustractiva comienza con un diseño de tabla y permite crear zonas dividiendo y fusionando zonas y luego cambiando el tamaño de la canaleta entre zonas.

Fuente.
