Hacer que Storage Sense se ejecute automáticamente en Windows 10 mediante la directiva de grupo
Windows 10 incluye la capacidad de vaciar automáticamente su papelera de reciclaje, eliminar archivos temporales y eliminar varios otros archivos para liberar espacio en el disco. Esto es posible con la función Storage Sense. Con las compilaciones lanzadas recientemente, puede hacer que Storage Sense se ejecute automáticamente según una programación. Además, hay una opción de Política de grupo especial que permite forzar un horario específico para todos los usuarios.
Anuncio publicitario
Sentido de almacenamiento
Storage Sense es una adición moderna y agradable al Liberador de espacio en disco. Le permite mantener ciertas carpetas evitando que crezcan demasiado y limpiarlas automáticamente. La función Storage Sense se puede encontrar en Configuración, en Sistema -> Almacenamiento. Hemos revisado cómo se puede usar en nuestros artículos anteriores:
- Eliminar automáticamente la carpeta Windows.old en Windows 10
- Cómo borrar la carpeta de descargas automáticamente en Windows 10
- Cómo borrar archivos temporales automáticamente en Windows 10
Sentido de almacenamiento puede ser usado para eliminar archivos de registro de actualización de Windows, archivos de informe de errores de Windows creados por el sistema, archivos temporales de antivirus de Windows Defender, Miniaturas, archivos temporales de Internet, paquetes de controladores de dispositivo, DirectX Shader Cache, archivos de programa descargados y optimización de entrega Archivos.
Ejecutar Storage Sense
A partir de la compilación 17074 de Windows 10, es posible ejecutar Storage Sense automáticamente cuando tenga poco espacio en el disco. Hay una serie de ajustes preestablecidos que se pueden utilizar para programar la limpieza del disco. Esto le permitirá eliminar archivos redundantes automáticamente cuando sea necesario. Las opciones adecuadas se pueden encontrar en Ajustes > Sistema> Almacenamiento> Configure Storage Sense o ejecútelo ahora.

En la página siguiente, puede especificar cuándo ejecutar Storage Sense automáticamente o ejecutarlo manualmente.
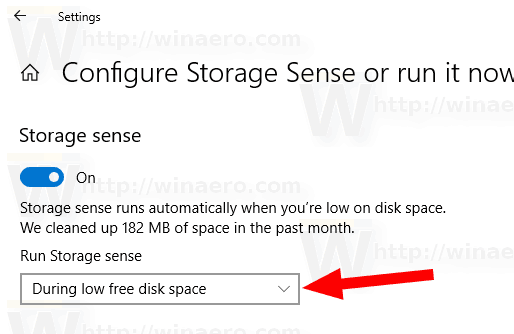
Existe una opción de Política de grupo especial que le permite especificar cuándo ejecutar el procedimiento de limpieza de Storage Sense para todos los usuarios. Puede forzar la habilitación de la programación Todos los días, Todas las semanas, Todos los meses o Durante poco espacio libre en el disco. Aquí es cómo.
Para hacer que Storage Sense se ejecute automáticamente en Windows 10 mediante la directiva de grupo,
- prensa Ganar + R teclas juntas en su teclado y escriba:
gpedit.msc
Presione Entrar.

- Se abrirá el Editor de políticas de grupo. Ir a Configuración del equipo \ Plantillas administrativas \ Sistema \ Sentido de almacenamiento. Habilite la opción de política Configurar la cadencia de Storage Sense.

- Debajo Ejecutar Storage Sense, seleccione Todos los días, Todas las semanas, Todos los meses o Durante poco espacio libre en disco según lo que desee.
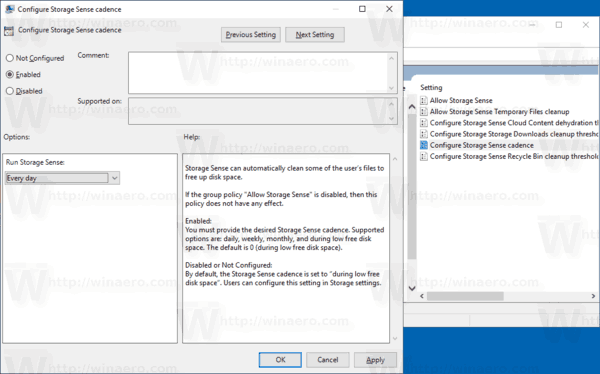
Nota: La aplicación Editor de políticas de grupo local solo está disponible en Windows 10 Pro, Enterprise o Education edición. Para otras ediciones, puede utilizar un ajuste de registro que se describe a continuación.
Un ajuste de registro
- Abierto Editor de registro.
- Vaya a la siguiente clave de registro:
HKEY_LOCAL_MACHINE \ SOFTWARE \ Políticas \ Microsoft \ Windows \ StorageSense
Consejo: ver cómo saltar a la clave de registro deseada con un clic.
Si no tiene dicha clave, simplemente créela.
- Aquí, cree un nuevo valor DWORD de 32 bits ConfigStorageSenseGlobalCadence. Nota: Incluso si eres ejecutando Windows de 64 bits, aún necesita usar un DWORD de 32 bits como tipo de valor.
Ajústelo a uno de los siguientes valores en decimales:
0: durante poco espacio libre en disco
1 - todos los días
7 - Todas las semanas
30 - cada mes - Para que los cambios realizados por el ajuste del Registro surtan efecto, reiniciar Windows 10.
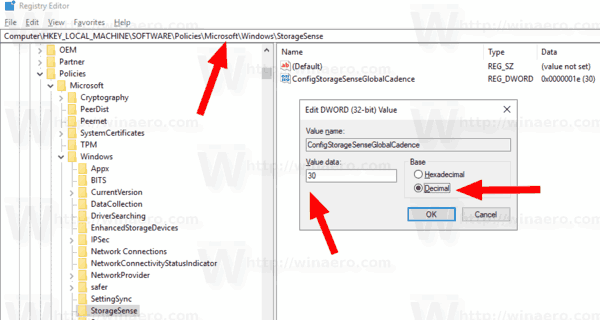
Para ahorrar tiempo, creé archivos de registro listos para usar. Puedes descargarlos aquí:
Descargar archivos de registro
Eso es todo.


