Deshabilitar el método abreviado de teclado de alto contraste en Windows 10
Windows viene con varios temas que brindan un modo de alto contraste. Son útiles cuando es difícil leer texto en la pantalla porque necesita más contraste de color. Además, el modo de alto contraste se puede habilitar o deshabilitar con un atajo de teclado.
Anuncio publicitario
El modo de alto contraste es parte del sistema de accesibilidad en Windows 10. Incluye muchas opciones para mejorar la usabilidad del sistema operativo, especialmente para usuarios con diversos problemas de salud.
Windows 10 incluye algunos temas de alto contraste que brindan un aspecto diferente para el sistema operativo. La siguiente captura de pantalla muestra uno de ellos:

Para habilitar rápidamente Alto contraste, puede presionar el botón izquierdo Cambio + izquierda Alt + PrtScn teclas. Al presionar estas teclas por segunda vez, desactivará el Contraste alto. Si no está satisfecho con estas teclas de acceso rápido (por ejemplo, le gustaría asignarlas a un software de terceros), puede desactivarlas.
La aplicación clásica del Panel de control se puede utilizar para habilitar o deshabilitar el método abreviado de teclado mencionado. Así es como se puede hacer.
Para deshabilitar el método abreviado de teclado de alto contraste en Windows 10, Haz lo siguiente.
- Abierto Panel de control.
- Haga clic en Facilidad de acceso.

- En Facilidad de acceso, haga clic en el Centro de accesibilidad.

- Clic en el enlace Configurar alto contraste.

- En la página siguiente, desmarque la opción Activar o desactivar el contraste alto cuando se presiona ALT izquierda + MAYÚS izquierda + IMPRIMIR PANTALLA debajo Alto contraste, luego haga clic en Aceptar.
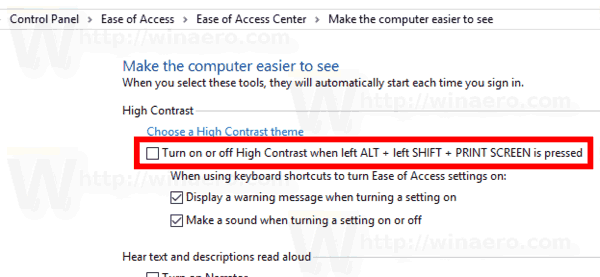
Estás listo. El atajo de teclado ahora está deshabilitado.
Además, se puede usar un ajuste del Registro para deshabilitar o habilitar el método abreviado de teclado.
Deshabilite el acceso directo ALT izquierdo + MAYÚS izquierdo + IMPRIMIR PANTALLA con un ajuste de Registro
- Abre el Aplicación del editor del registro.
- Vaya a la siguiente clave de registro.
HKEY_CURRENT_USER \ Panel de control \ Accesibilidad \ HighContrast
Vea cómo ir a una clave de registro con un clic.
- A la derecha, modifique o cree un nuevo valor de cadena (REG_SZ) Banderas.
Establezca sus datos de valor en 4218 para desactivar el atajo de alto contraste.
Un dato de valor de 4222 habilitar el atajo.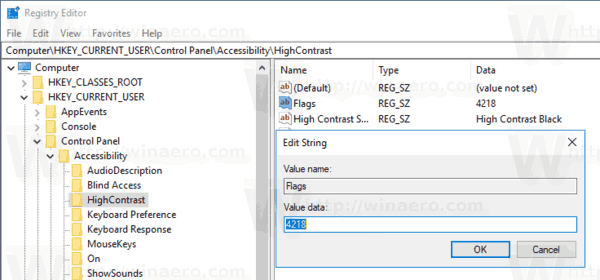
- Para que los cambios realizados por el ajuste del Registro surtan efecto, debe desconectar e inicie sesión en su cuenta de usuario.
Para ahorrar tiempo, puede descargar los siguientes archivos de registro:
Descargar archivos de registro
Artículos relacionados:
- Habilitar o deshabilitar la tecla de acceso rápido de filtros de color en Windows 10
- Cómo habilitar el modo de escala de grises en Windows 10
- Cómo habilitar el modo de alto contraste en Windows 10
Eso es todo.

