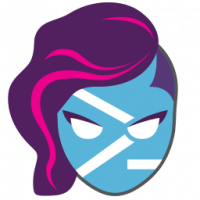Windows 10 Build 16251 está disponible para Windows Insiders
Microsoft lanzó hoy otra versión de Windows 10 Insider Preview. Windows 10 build 16251, que representa la próxima actualización de Windows 10 Fall Creators Update, con el nombre en clave "Redstone 3", ya está disponible para Fast Ring Insiders. Esta compilación viene con una serie de mejoras importantes. Veamos que hay de nuevo.
El registro de cambios presenta las siguientes mejoras y actualizaciones.
Windows te permite vincular tu teléfono y tu PC
Tal vez recuerde que en Build hablamos de que las PC y los teléfonos funcionan mejor juntos. Con la compilación 16251, presentamos el primer conjunto de funciones que permiten "vincular" su teléfono a su PC. El escenario de esta compilación se centra en la navegación web en varios dispositivos. Hoy, les pedimos a los miembros de Windows Insiders que nos ayuden a probar esta experiencia con sus teléfonos Android. El soporte para iPhone llegará muy pronto, estad atentos.
Para comenzar, después de instalar la nueva compilación actual en su PC, vaya a Configuración> Teléfono y vincula tu teléfono. Tener que vincular su teléfono garantiza que sus sesiones desde su teléfono continúen solo en la PC que ha elegido. Después de agregar su teléfono para vincularlo, recibirá un SMS de nuestra parte indicándole que instale una aplicación de prueba llamada "Microsoft Apps" para Android que completa el vínculo entre su teléfono y su PC y habilita una de nuestras primeras búsquedas entre dispositivos. escenarios.
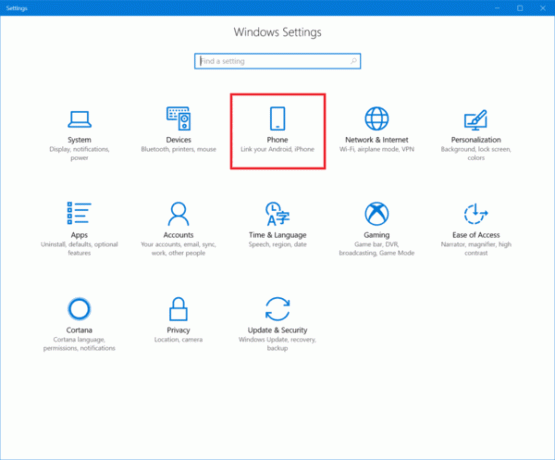
Una vez que hayas vinculado tu teléfono, ve a tu teléfono y comienza a navegar por la web. Cuando esté en un sitio web que desee ver en su PC, simplemente invoque la experiencia nativa de compartir en su teléfono y comparta el sitio web en la opción "Continuar en PC". Es posible que deba hacer clic en "..." o más para agregar esta aplicación de prueba a su menú para compartir. Una vez invocado, primero le pedirá que inicie sesión con su cuenta de Microsoft. Es importante que use la misma cuenta que está usando en su PC. A continuación, le preguntará si desea "Continuar ahora" o "Continuar más tarde". Si elige "Continuar ahora", el sitio web se abrirá mágicamente en la PC vinculada. Si elige "Continuar más tarde", el sitio web aparecerá en el Centro de actividades para que pueda acceder a él más tarde cuando esté listo. Pruébelo y avísenos de cualquier problema con el que se encuentre.
Obtenga resultados de búsqueda web en Cortana sin abrir su navegador
Ahora puede ver los resultados que Cortana tiene para usted sin iniciar el navegador web. Para algunas preguntas, el panel de Cortana se expandirá automáticamente, mostrándole rápidamente exactamente lo que necesita saber. Funciona con películas, celebridades, precios de acciones, clima, estado de vuelos, ¡lo que sea! Si Cortana no tiene una respuesta rápida para su consulta, el panel no se expandirá automáticamente. ¡No hay problema! Simplemente haga clic en la flecha junto a la sugerencia web relevante (o presione la tecla de flecha derecha) para ver lo que la web tiene para usted. Esperamos escuchar sus comentarios, que puede presentar mediante el botón de comentarios de Cortana.
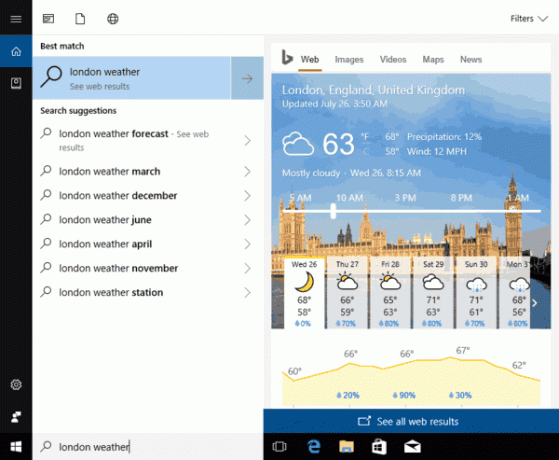
Use los comandos de voz de Cortana para bloquear, cerrar sesión, apagar o apagar su PC
Ahora hemos habilitado la capacidad de usar Cortana para apagar, reiniciar, bloquear o cerrar sesión en Windows. Aunque se anunció anteriormente, no lo hemos habilitado por completo a través de la nube hasta ahora. Por lo tanto, en caso de que sus manos estén ocupadas en este momento, no tiene que dejar de hacer lo que está haciendo para apagar o bloquear su PC. En su lugar, puede decir "Hola Cortana, apague mi PC" y Cortana se encargará de ello. De manera similar, puede usar Cortana para reiniciar su computadora, cerrar sesión o bloquear su PC. Simplemente use su voz y pruebe los siguientes comandos:
- "Hola Cortana, reinicia la PC".
- "Hola Cortana, apaga la PC".
- "Hola Cortana, cierra la sesión".
- "Hola Cortana, bloquea la PC".
Para algunos de estos comandos de voz, como el que se usa para apagar su PC, Cortana puede pedirle una confirmación verbal. Tendrás que responder a Cortana con un "Sí" para que Cortana complete el comando de voz.
Además, también puede pedirle a Cortana que ejecute los comandos anteriores en la pantalla de bloqueo, pero primero debe habilitar Cortana en la pantalla de bloqueo si aún no lo ha hecho.
Puede habilitar Cortana en su pantalla de bloqueo abriendo la configuración de Cortana y activando esta opción:
Si tiene algún comentario, asegúrese de enviárnoslo a través del Centro de comentarios.
NOTA: Esto solo está disponible en los mercados de inglés * (EN-US, EN-AU, EN-CA, EN-GB y EN-IN).
Experiencia de arranque mejorada
Utilice la información de inicio de sesión para aplicar la configuración después de reiniciar o actualizar: La función avanzada de Windows Update para usar su información de inicio de sesión para finalizar automáticamente la configuración de su dispositivo después de que una actualización se haya extendido a reinicios y apagados regulares. Cuando inicia sesión e inicia un reinicio o un apagado a través de las opciones de energía disponibles en el menú Inicio y varias otras ubicaciones, Windows configurará automáticamente su cuenta después de que se haya reiniciado hasta.
Esto le ayudará a iniciar sesión más rápido y restaurará sus aplicaciones de accesibilidad y cualquier otra aplicación que tenga registrado para reiniciar la aplicación.
Opciones de la línea de comandos:
- apagado / sg
Apagar el equipo. En el próximo arranque, reinicie las aplicaciones registradas.
- apagado / g
Apague por completo y reinicie la computadora. Después de reiniciar el sistema, reinicie todas las aplicaciones registradas.
Optar por no: En la sección Privacidad de la página de opciones de inicio de sesión de su Configuración, puede deshabilitar y volver a habilitar usando la opción que se muestra a continuación: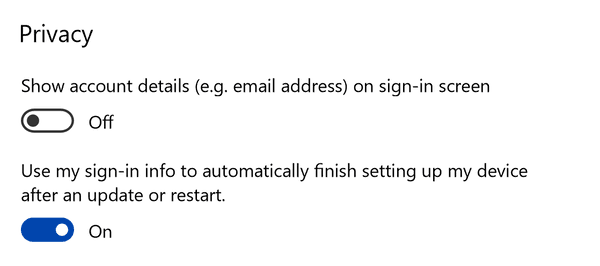
Nota: La función solo está disponible en PC que no estén administradas por empresas. Esto incluye PC domésticos que están sincronizados con el correo electrónico empresarial (trabajo, escuela, etc.).
Mejoras de entrada
- Ajustamos el tamaño del teclado táctil de una mano para que sea un poco más grande, además de agregar un borde más grueso como relleno a su alrededor, por lo que es menos probable que toque accidentalmente fuera del teclado y descartarlo.
- Actualizamos el nuevo teclado táctil XAML para que ahora sea compatible con una opción de distribución de teclado completa para inglés (United Estados Unidos), inglés (Australia), francés (Francia), italiano (Italia), alemán (Alemania) y español (España) Idiomas. ¡Apreciamos a todos los que compartieron comentarios sobre el tema! Para acceder a esta distribución de teclado, toque el botón en la parte superior izquierda del teclado táctil.
- Cuando inicie y cierre el teclado táctil, notará una animación que se desliza hacia adentro y hacia afuera.
- Hemos suavizado el sonido de escribir en el teclado táctil. ¡Gracias por tus comentarios!
- Solucionamos un problema por el cual el teclado táctil podría entrar en un estado en el que deslizar el dedo por él movería el contenido del teclado.
- Actualizamos las etiquetas de las teclas específicas del teclado táctil japonés de una mano para que se escriban con la fuente de interfaz de usuario Yu-gothic.
- Solucionamos un problema por el cual el teclado táctil japonés a veces tomaba varios toques de la tecla Eliminar para eliminar un carácter o frase seleccionados en ciertos campos de texto.
- Solucionamos un problema por el cual las opciones del teclado táctil en Configuración para deshabilitar las sugerencias y deshabilitar "agregar un espacio después de elegir una sugerencia de texto" no funcionaban.
- Hemos ajustado el desplazamiento del panel táctil de precisión con dos dedos, por lo que debería sentirse un poco más suave ahora. Pruébelo en la versión de hoy.
- Solucionamos un problema por el cual la ventana del candidato de Microsoft Pinyin IME no era visible cuando Microsoft Edge estaba en modo de pantalla completa (F11).
- Solucionamos un problema por el cual la notificación de estado del IME japonés no aparecía cuando el IME se activaba con el método de entrada de Kana.
- Además de desplazarse, el lápiz ahora también puede seleccionar y arrastrar objetos cuando se presiona el botón de barril (un botón en el costado del lápiz). Esta funcionalidad ya estaba disponible en las aplicaciones Win32 y Microsoft Edge a partir de 16215, y hoy la estamos expandiendo para incluir también todas las aplicaciones para UWP. Pruébelo en sus aplicaciones favoritas y háganos saber cómo le está funcionando la experiencia.
- Solucionamos un problema en el que no era posible usar el lápiz para mover una ventana de la aplicación Win32 hacia arriba y hacia abajo arrastrando la barra de título.
- Solucionamos un problema en el que las coordenadas estaban ligeramente desviadas al usar el lápiz para señalar el borrado en los últimos vuelos.
Mejoras de Microsoft Edge
- Microsoft Edge ya no volverá a escalar los sitios cuando esté en el modo tableta con un ancho de ventana estrecho (como en una vista ajustada o en una orientación vertical). Esto proporciona una experiencia más natural en los sitios receptivos modernos en modo tableta.
- Solucionamos un problema de compilaciones recientes en el que la opción Copiar enlace que se mostraba en Microsoft Edge cuando hacía clic con el botón derecho en un hipervínculo no funcionaba.
- Solucionamos numerosos problemas de confiabilidad en Microsoft Edge que mejorarán la experiencia del usuario con fallas y bloqueos dentro de la aplicación.
- Solucionamos un problema en Microsoft Edge con el PDF que no se abría al actualizar.
- Solucionamos un problema en Microsoft Edge con el ajuste de PDF a la página de ciertos libros.
- Solucionamos un problema con Sitios anclados de Microsoft Edge en el que no mostraba el favicon correcto en la barra de tareas.
Mejoras en los juegos de PC
- Algunos usuarios pueden ver el modo de juego habilitado en la barra de juegos de forma predeterminada para algunos de sus juegos.