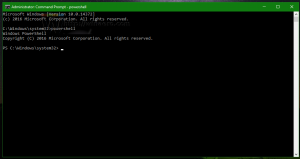Ejecutar como administrador en Windows 10
Windows 10, como todas las versiones de Windows desde Windows Vista, incluye Control de cuentas de usuario o UAC que limita los derechos del usuario incluso si es miembro del grupo de administradores para que las aplicaciones malintencionadas o el malware no puedan realizar cambios no autorizados en su ORDENADOR PERSONAL. Sin embargo, hay una serie de aplicaciones de escritorio más antiguas que no funcionan correctamente en Windows 10 a menos que se ejecuten como administrador. Algunos usuarios prefieren deshabilitar UAC por completo en Windows 10, pero esta es una mala idea desde el punto de vista de la seguridad. Además, cuando deshabilita UAC, pierde la capacidad de ejecutar aplicaciones modernas. La forma correcta es ejecutar ciertas aplicaciones como administrador cuando sea necesario. Permítame mostrarle todas las formas en que puede ejecutar aplicaciones de escritorio como administrador.
Anuncio publicitario
Usando el menú contextual del Explorador de archivos.
La mejor manera de ejecutar una aplicación como administrador es hacer clic con el botón derecho en su archivo ejecutable o acceso directo en el menú Inicio / pantalla de inicio y seleccionar "Ejecutar como administrador" en el menú contextual.
Por ejemplo:


Atajo de administrador permanente.
En caso de que necesite ejecutar siempre la aplicación como administrador, puede modificar o crear un acceso directo que la iniciará siempre elevada. Haga clic con el botón derecho en el acceso directo, abra sus propiedades y asegúrese de estar en la pestaña Acceso directo. Allí, haga clic en el botón Avanzado.

Encontrará la casilla de verificación Ejecutar como administrador, márquela y haga clic en Aceptar. Esta es la forma nativa de elevar los privilegios de un programa automáticamente cada vez que lo inicia. Seguirá recibiendo un mensaje de UAC cuando utilice este método.

Usando el Administrador de tareas.
La aplicación Administrador de tareas se puede utilizar para ejecutar software elevado.
- Abierto Administrador de tareas
- Haga clic en el enlace "Más detalles" si tiene este aspecto:

- Abra el menú Archivo -> Ejecutar nuevo elemento de tarea. Arrastre el acceso directo o EXE del programa que desea ejecutar como administrador a este cuadro de diálogo "Crear nueva tarea". Ahora marca la opción Crea esta tarea con privilegios administrativos y haga clic en el botón Aceptar.

Estás listo.
Usando la barra de tareas y el menú Inicio.
Para los íconos de la barra de tareas anclados, es posible abrirlos como administrador muy fácilmente.
- Mantenga presionado el CTRL + MAYÚS teclas de método abreviado juntas en el teclado y luego haga clic con el botón izquierdo en un método abreviado anclado en la barra de tareas. Se abrirá una nueva instancia elevada de la aplicación.
- Alternativamente, puede hacer clic con el botón derecho en el icono anclado en la barra de tareas para mostrar su lista de salto. Haga clic derecho en el nombre del programa dentro de la lista de salto y haga clic en el Ejecutar como administrador mando.
 En cuanto al menú de inicio o la pantalla de inicio, puede hacer clic en el nombre del programa mientras mantiene presionado CTRL + MAYÚS para abrirlo como administrador.
En cuanto al menú de inicio o la pantalla de inicio, puede hacer clic en el nombre del programa mientras mantiene presionado CTRL + MAYÚS para abrirlo como administrador.
Una vez que haya configurado su aplicación para que se ejecute siempre elevada, es posible que se dé cuenta de que las solicitudes de UAC se vuelven molestas. No apague UAC en este caso. En su lugar, puede omitir el indicador de UAC sin deshabilitarlo. Vea cómo se puede hacer aquí: Abra cualquier programa como administrador sin el mensaje de UAC.
Eso es todo. ¿Tienes algo que añadir? Le invitamos a publicarlo en los comentarios.