Establecer la ubicación de almacenamiento predeterminada para la biblioteca en Windows 10
Hoy, veremos cómo configurar la ubicación de almacenamiento predeterminada para una biblioteca en Windows 10. Esta ubicación se utilizará cada vez que guarde un archivo en la biblioteca.
Anuncio publicitario
Las bibliotecas son un concepto introducido en Windows 7. Las bibliotecas pueden contener múltiples rutas para agregar archivos de varias carpetas diferentes y mostrarlos en una sola vista unificada. Una biblioteca es siempre una ubicación indexada, lo que significa que la búsqueda de Windows se completará más rápido en una biblioteca en comparación con una carpeta normal no indexada.

Con la opción Ubicación predeterminada para guardar, puede especificar la carpeta predeterminada en una biblioteca donde se almacenará un archivo u otra carpeta cuando copie, mueva o guarde directamente en la biblioteca.
Para una biblioteca, también puede especificar una ubicación pública para guardar. Establece la carpeta en la que otros usuarios pueden guardar un archivo u otra carpeta cuando se copian, mueven o guardan directamente en la biblioteca.
Es posible que desee habilitar las bibliotecas como se describe aquí:
Habilitar bibliotecas en el panel de navegación del Explorador de archivos en Windows 10
Para establecer la ubicación de almacenamiento predeterminada para una biblioteca en Windows 10, Haz lo siguiente.
- Abierto Explorador de archivos.
- Abra la biblioteca deseada.

- En la cinta, consulte la sección "Herramientas de biblioteca". Allí, haga clic en el Administrar pestaña.
- Clickea en el Establecer ubicación para guardar botón.
- En el menú desplegable, seleccione una de las carpetas incluidas para establecerla como la ubicación predeterminada para guardar.

- Repita lo mismo para el menú desplegable "Establecer ubicación pública para guardar".

Estás listo.
Consejo: puedes agregue Establecer ubicación de guardado en el menú contextual de una biblioteca en Windows 10
Hay dos formas más de establecer la ubicación de almacenamiento predeterminada para una biblioteca. Repasemoslos.
Establezca la ubicación de almacenamiento predeterminada para una biblioteca usando el comando Administrar cinta
- Abierto Explorador de archivos.
- Abra la biblioteca deseada.

- En la cinta, consulte la sección "Herramientas de biblioteca". Allí, haga clic en el Administrar pestaña.
- Clickea en el Administrar biblioteca botón.

- Se abrirá el siguiente diálogo:
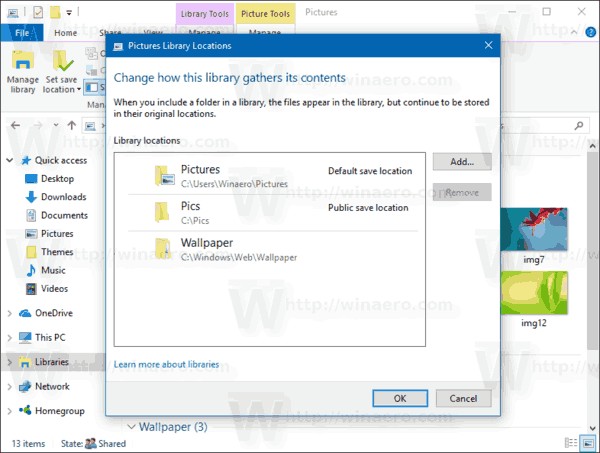 Allí, haga clic con el botón derecho en la carpeta deseada y seleccione Establecer como ubicación de almacenamiento predeterminada en el menú contextual para establecer la carpeta como la ubicación predeterminada para guardar.
Allí, haga clic con el botón derecho en la carpeta deseada y seleccione Establecer como ubicación de almacenamiento predeterminada en el menú contextual para establecer la carpeta como la ubicación predeterminada para guardar.
- Haga clic con el botón derecho en la carpeta que desea establecer como la ubicación pública predeterminada para guardar (puede ser la misma carpeta que seleccionó en el paso anterior) y seleccione Establecer como ubicación de guardado público en el menú contextual.

Alternativamente, puede hacer clic con el botón derecho en la biblioteca en el panel de navegación o en la carpeta Bibliotecas y configurar la misma usando el cuadro de diálogo Propiedades de la biblioteca.
Establecer la ubicación de almacenamiento predeterminada para una biblioteca usando sus propiedades
- Abierto Explorador de archivos.
- Vaya a la carpeta Bibliotecas.

- Haga clic con el botón derecho en la biblioteca deseada y seleccione Propiedades en el menú contextual.

- Se abrirá el cuadro de diálogo Propiedades. Allí, seleccione la carpeta deseada y haga clic en el botón Establecer ubicación para guardar para establecer la carpeta seleccionada como la ubicación predeterminada para guardar.
- Seleccione la carpeta que le gustaría usar como la ubicación pública predeterminada para guardar la biblioteca y haga clic en el botón Establecer ubicación de guardado público.

Eso es todo.



